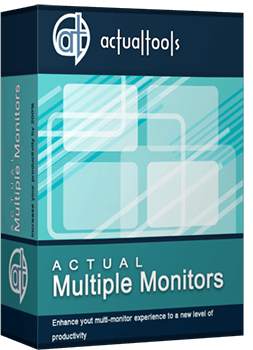Articles
How to Play Diablo 3 on Multiple Monitors: Tips and Tricks
- Introduction
- How to Avoid the Unwanted Minimization of Diablo 3 in Full-Screen Mode
- How to Lock the Mouse Pointer in the Diablo 3 Window While Playing in Windowed Mode
- Conclusion
1. Introduction
 It’s finally here: the cult game Diablo sequel – Diablo 3 - has been released on May 15, 2012. The third part of this fantastic game has already begun to pull us out from real life. The game is very dynamic and entertaining. And all those lucky owners of multi-monitors gaming rigs want use their hardware at full power. However, although Blizzard Entertainment does not provide the native opportunity to play Diablo 3 on multiple displays, there are some tricks, which allow getting a benefit from two or more monitors.
It’s finally here: the cult game Diablo sequel – Diablo 3 - has been released on May 15, 2012. The third part of this fantastic game has already begun to pull us out from real life. The game is very dynamic and entertaining. And all those lucky owners of multi-monitors gaming rigs want use their hardware at full power. However, although Blizzard Entertainment does not provide the native opportunity to play Diablo 3 on multiple displays, there are some tricks, which allow getting a benefit from two or more monitors.
2. How to Avoid the Unwanted Minimization of Diablo 3 in Full-Screen Mode
Diablo 3 does not support multiple monitor natively. However, you still have the possibility to play Diablo 3 on multiple monitors.
So, run the game and watch the breathtaking intro video from Blizzard Entertainment. The game runs in full-screen mode by default. The full-screen mode is good when you play on a big monitor/TV because it hides the window’s borders and the taskbar and therefore allows getting more impressions. However, when you try to activate any window on another monitor, Diablo 3 minimizes. To avoid this unwanted minimization, you can use the Ignore Deactivation feature. When the game is active, press the Ctrl-Alt-Shift-I hotkey combination. Now you can switch to any other window, and Diablo 3 will remain active and operative. Unfortunately, the game locks the mouse pointer within its host monitor forcibly but you can still use the keyboard for managing the second monitor.

3. How to Lock the Mouse Pointer in the Diablo 3 Window While Playing in Windowed Mode
If you prefer to play in the windowed mode, just set it in the game options. There are two windowed modes – common and full-screen.
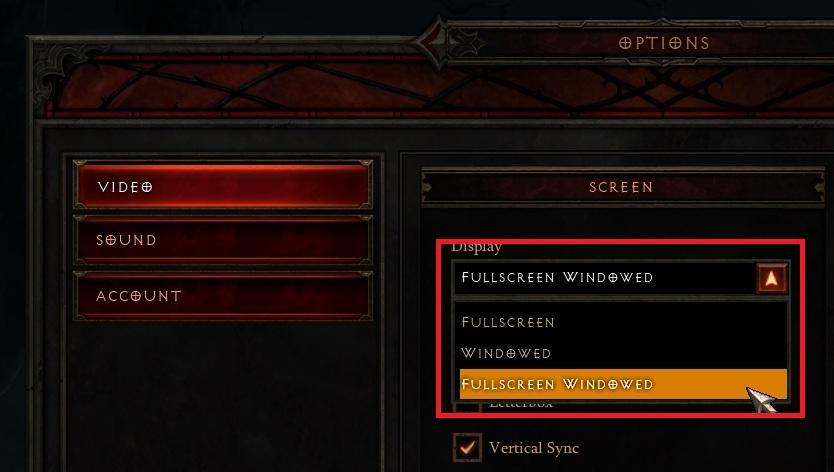
The full-screen windowed mode is the analogue of the Ignore Deactivation feature in some sense: you can play full-screen but the mouse pointer is not locked within the game’s borders. It means that you can use each secondary monitor for any purposes, such as chatting or surfing the web.
The common windowed mode allows managing the game a lot better. You can move the game window between monitors freely with the additional title button  or hotkey (Win-/ by default), or simply drag it with the mouse pointer. Also, the game window may be spanned for desired size. But please note that if the window dimensions exceed the 16:9 aspect ratio, the image will stop accommodating to the resolution and begin simply stretching. It looks terrible, so choose the suitable resolution for your configuration (in our opinion, the optimal solution is using three identical wide-screen monitors placed side by side in portrait mode).
or hotkey (Win-/ by default), or simply drag it with the mouse pointer. Also, the game window may be spanned for desired size. But please note that if the window dimensions exceed the 16:9 aspect ratio, the image will stop accommodating to the resolution and begin simply stretching. It looks terrible, so choose the suitable resolution for your configuration (in our opinion, the optimal solution is using three identical wide-screen monitors placed side by side in portrait mode).
The main advantage (and disadvantage at the same time) of the windowed mode is the impossibility to lock the mouse pointer inside the game window. It allows using the Internet, chat and any other software on each monitor. However, the mouse pointer may exit out of the game at the moment of the important actions, which may end with negative results – death of your character, loss of loot, etc. To solve this problem, you may use the Lock Mouse hotkey combination (Ctrl-Alt-Shift-L by default). This feature allows to lock the mouse pointer inside the game window. To sel ect another window, use Alt-Tab (the mouse pointer will be unlocked automatically in this case). When you return to the game window, the mouse pointer will be locked back. Also, you can deactivate this feature by pressing the same hotkey combination once more.
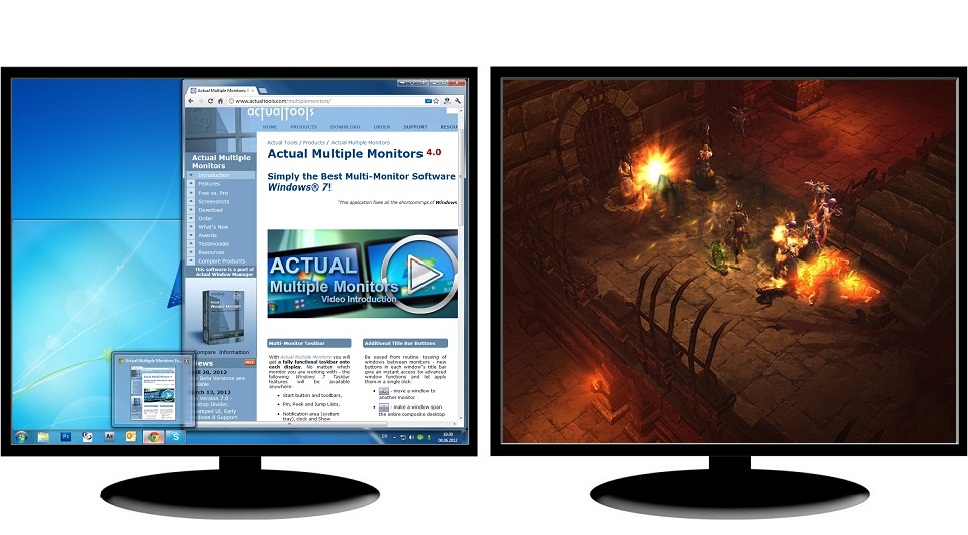
4. Conclusion
We hope these little tips will help you get the maximum fun and pleasure fr om playing this gorgeous game.
Back to top
Diablo® and Blizzard Entertainment® are trademarks or registered trademarks of Blizzard Entertainment, Inc. in the U.S. and/or other countries. These terms and all related materials, logos, and images are copyright © Blizzard Entertainment.

Mozilla Thunderbird and Actual Window Manager will cope with any task
Sometimes we need to solve not ordinary tasks when working on computers. So, what shall we do? The most obvious answer is to find a program which will make your Mozilla Thunderbird suitable for any task.

Find the best way to minimize Microsoft Outlook to the system tray
When a user works with several applications simultaneously, his/her taskbar is cluttered with windows and it is rather difficult to find a necessary one. Actual Window Minimizer can solve this problem by minimizing Microsoft Outlook windows either to the system tray or to any place on your screen in order to save some precious space in the taskbar.

How to make a window always stay on top with a single click
The Stay Always-on-Top feature brings the window to the top of the desktop and doesn't allow other windows to hide it.
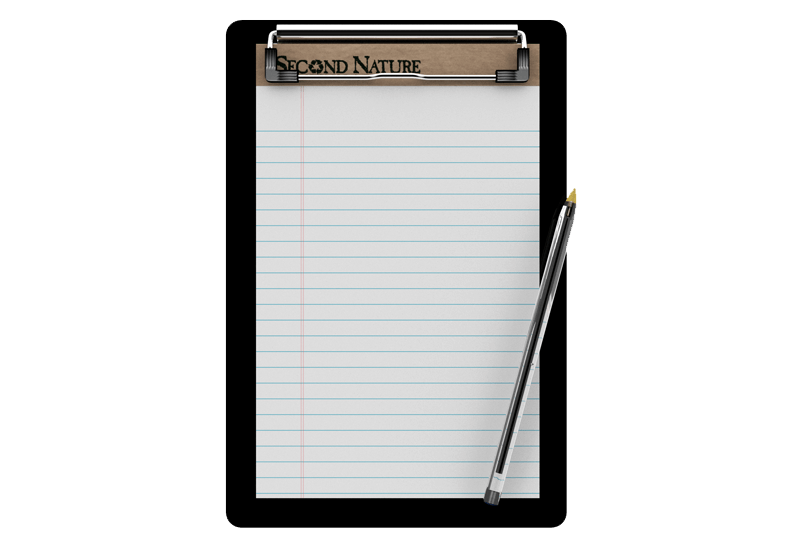
Auto-text functionality in Actual Window Manager
Performing routine actions is much easier now. Actual Window Manager provides the Clipboard Templates feature.
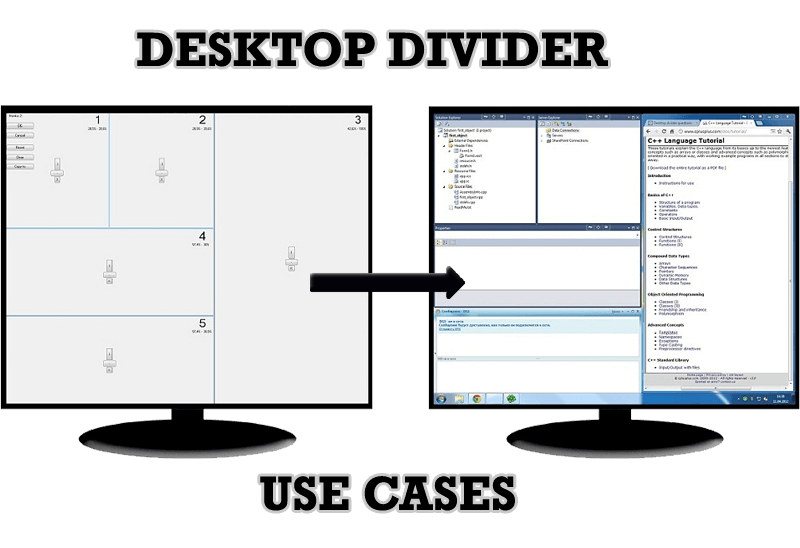
Desktop Divider: Use Cases
Desktop Divider is the new feature of Actual Window Manager and Actual Multiple Monitors. Here you can find some interesting examples of when this feature can be really useful.

How to find a folder to which Skype saves received files and open it in 2 clicks
With the latest updates, Skype no longer prompts the user to save a file somewhere, but immediately saves all files to a specially designated folder, and finding the folder to move files fr om it to another directory, or open them with an application other than that set by default, is sometimes a difficult task.
We are present you the perfect solution to this problem
Virtual Desktops: Theory and Practice of Arranging Windows within the Multiple Logical Desktops
The well-known time-proved approach to window organization is finally available in Actual Tools.
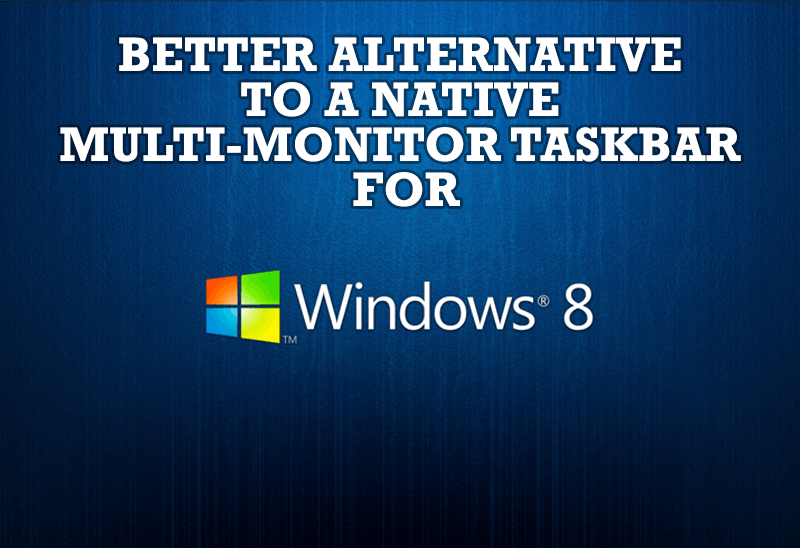
Windows 8: Better Alternative to a Native Multi-Monitor Taskbar
Comparison of Windows 8 native multi-monitor taskbar with the alternative provided by Actual Multiple Monitors.
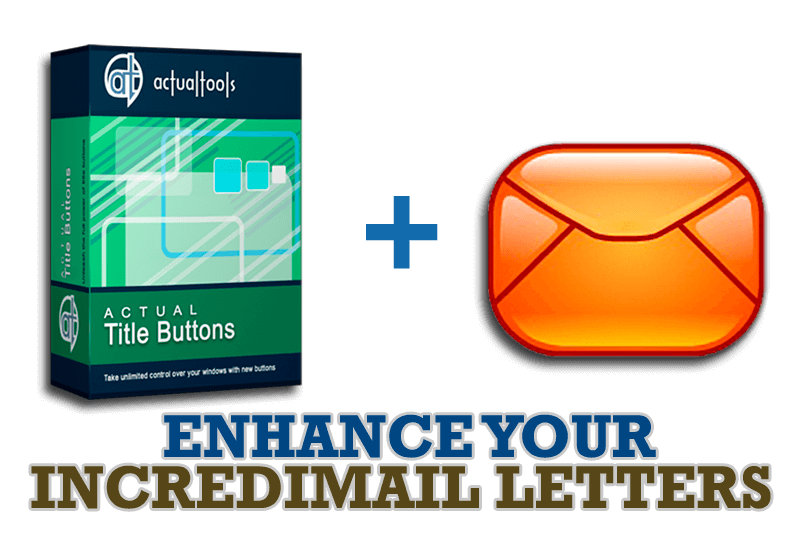
Enhance your Incredimail letters with Actual Title Buttons
IncrediMail is an advanced, feature-rich email program and by using our Actual Title Buttons program you can make Incredimail an even more premium experience by adding a whole bag full of delightful new features to it!
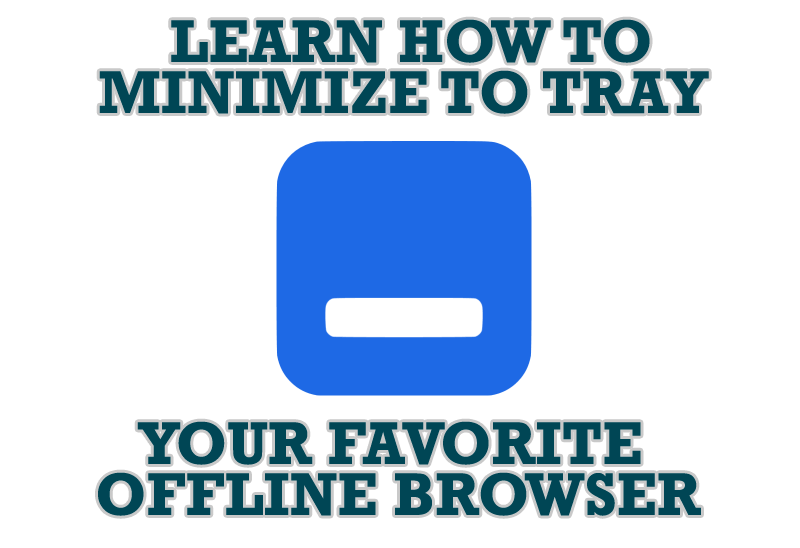
Add 'Minimize To Tray' feature to your favorite offline browser
If you usually switch to another application and work with it, while the offline browser is doing its job, it may be very convenient to minimize the program to the system tray or to any place of your screen and save taskbar space.