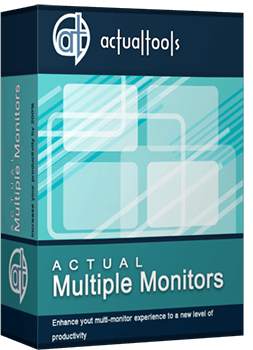Articles
How to Clone Primary Display to Multiple Monitors with the Help of Actual Multiple Monitors
1. Introduction
Many Windows users wonder how to clone the primary monitor to several additional displays, as the standard system facilities allow cloning the primary monitor to a single additional monitor only. But with the help of Actual Multiple Monitors you will be able to overcome this limitation easily.
2. How to Clone the Primary Display to Multiple Monitors
To get the primary monitor's picture cloned onto more than one secondary monitor, Actual Multiple Monitors offers the Desktop Mirroring feature with the support of hardware video acceleration. All you need is to configure this feature properly:
Open the configuration window of Actual Multiple Monitors and follow to its Mirroring panel.
Create a new mirror by clicking the Add Item button.
Set the source type of the created mirror to Monitor, and select your primary monitor in the "Source monitor" combo box below.
In the Mirroring Settings group, check the "Start automatically" option (to run the mirror as soon as Actual Multiple Monitors starts) and the "Run as full-screen on" option, then select the desired target monitor in the related combo box; also, make sure that the "Use hardware acceleration" option is checked (it should by default).
(optional) Specify a hotkey combination to start/stop this mirror manually as circumstances require.
Repeat the steps 2-5 for all other monitors to be used for displaying the primary monitor's picture, then save your changes by clicking the Apply button. If Actual Multiple Monitors is running at the moment then you will get the cloned primary monitor's picture on all those monitors; otherwise, run Actual Multiple Monitors.
As the cloned picture on all used monitors is just a common full-screen window, the mouse pointer can be moved there freely so leaving the primary monitor. To avoid this, lock the mouse pointer inside the primary monitor:
Open the configuration window and follow to its Mouse - Multiple Monitors panel.
Activate the Lock mouse in monitor option.
Apply changes, move the mouse pointer to the primary monitor, and press <Alt+P> (by default) to lock the mouse pointer within its boundaries.
As a result, you get a multi-monitor environment with a primary monitor cloned to an arbitrary number of secondary monitors (the actual number depends on your hardware capabilities).
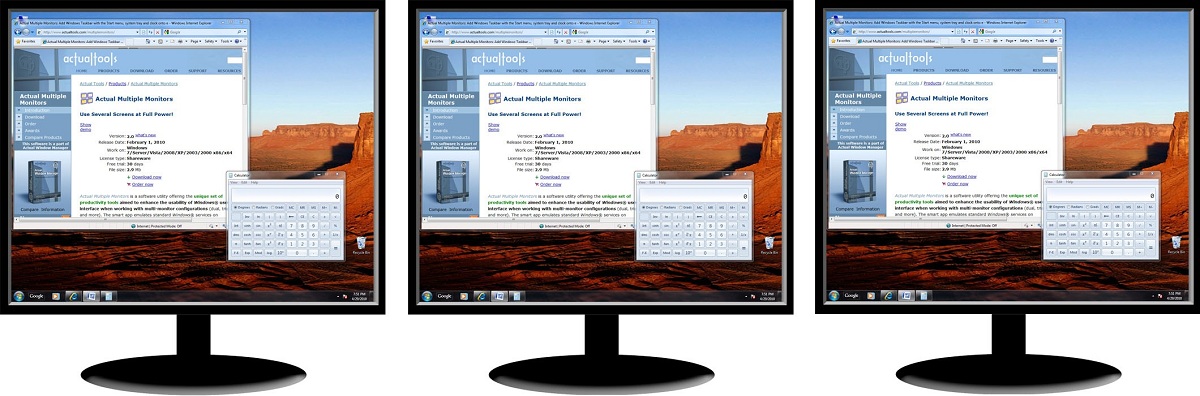
3. Conclusion
Using the Desktop Mirroring feature in a way described above, you can clone any monitor to any other monitor, no matter how those monitors are actually connected.

Actual Window Manager and transparent spreadsheets
Actual Window Manager can be used to solve many problems and is really multifunctional, but recently we have received a letter from one of our users with the certain problem. So, here it is: working with Microsoft Excel worksheets he wants to put an image under the spreadsheet list and make a picture of the screen.
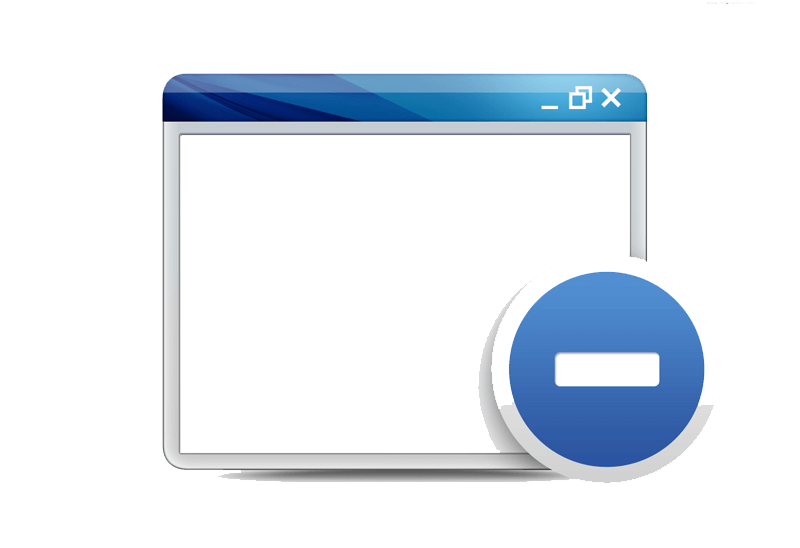
Easy Way to Minimize Windows to the System Tray or to the Desktop
Actual Window Manager provides an additional title button to minimize any window to the system tray in one click.

Minimize Eudora e-mail client into system tray
Eudora is one of the well known and oldest e-mail clients. You can minimize Eudora into system tray or force it to stay on top of other windows with a single mouse click with Actual Title Buttons.
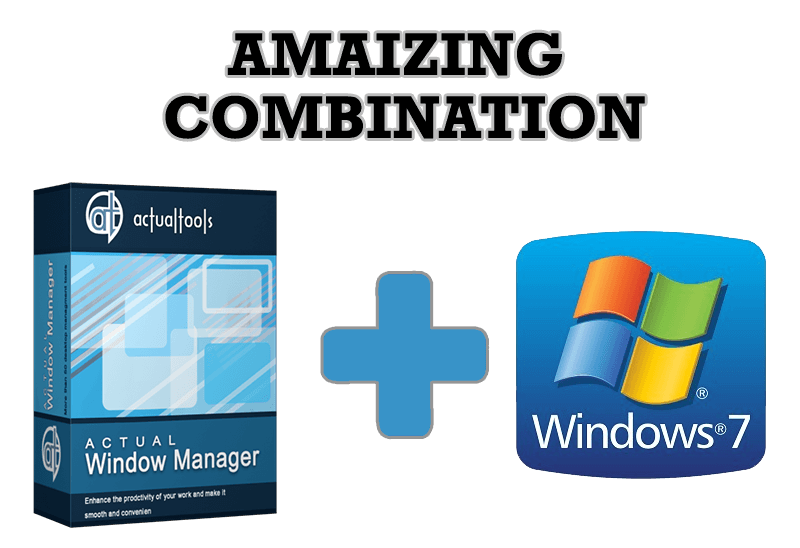
Actual Window Manager - Great Tool for Windows 7 Users
Actual Window Manager 6.3 - the best tool to improving functionality of your Windows OS.
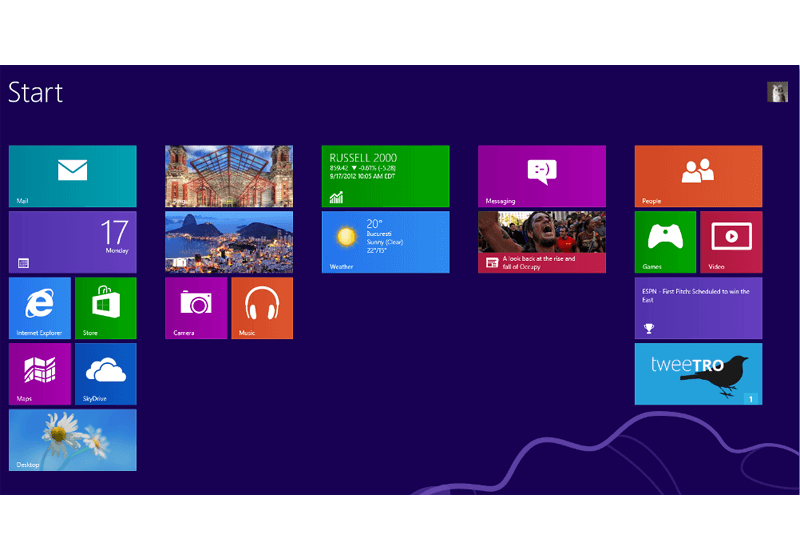
Classic Start Menu or Modified Metro Interface in Windows 8 with Actual Multiple Monitors
New features for improving Windows 8 Metro Start Menu already in Actual Multiple Monitors.
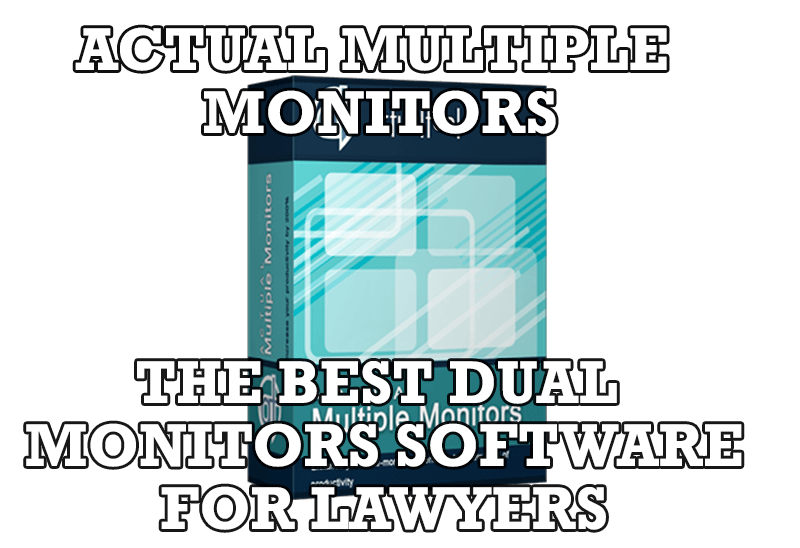
Dual Monitors for Lawyers: Attorney’s Assistant and Actual Multiple Monitors
Learn more about the combination of dual monitors with lawyers software and Actual Multiple Monitors.

8 ways to minimize any program to tray!
Minimizing programs to system tray lets you save space in the taskbar while providing easy access to running applications (via the tray icon). The Minimize Alternatively option can be useful for email clients, text editors and so on.
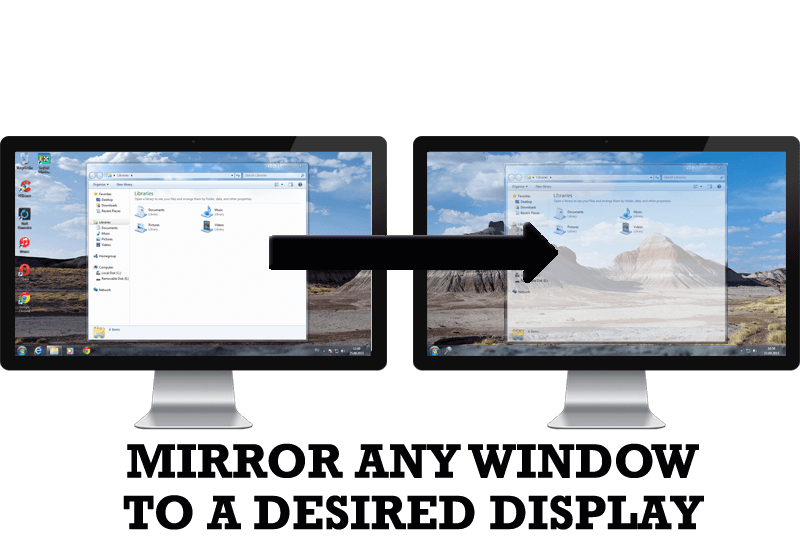
How to Mirror any Window to a Desired Display on Dual Monitors in Windows 8
Desktop Mirroring - additional feature for dual monitors in Windows 8. Mirror any window, application, monitor, or area in the special window on any display.
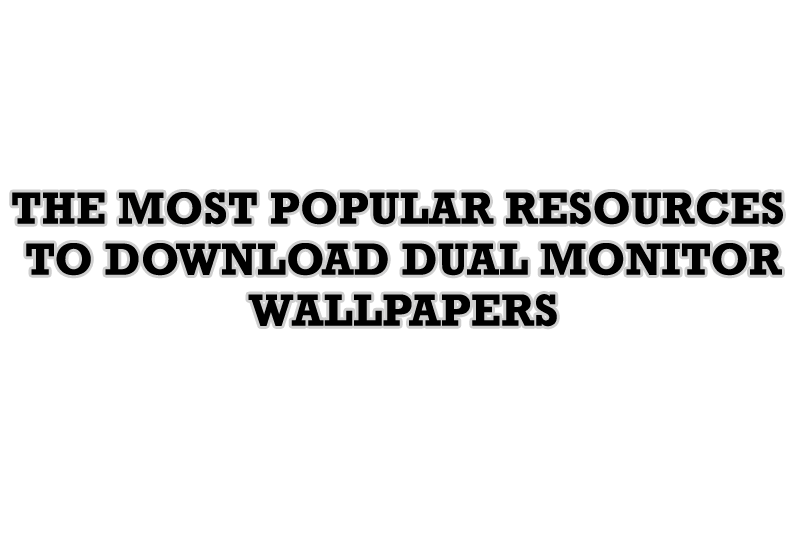
The Most Popular Resources to Download Dual Monitor Wallpapers
Use this article to find cool dual screen wallpapers and personalize your dual monitor desktop.

Actual Window Manager Helps Online Traders Work Effectively
Actual Window Manager Helps Online Traders Work Effectively