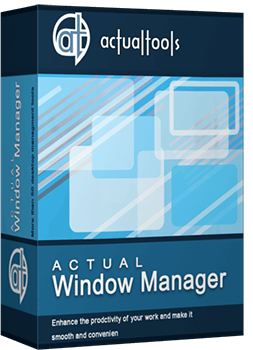Articles
How Can Actual Window Manager Help Multi-Monitor Users?
- Introduction
- Move a Window Between Monitors in One Click
- Move a Window to a Specified Monitor at Startup
- Stretch a Window to Span Across Several Screens in a Click
- Conclusion
- Useful Links
1. Introduction
One of the advantages of Microsoft Windows is multitasking, which allows you to run more applications and open more windows at a time. Another advantage is a support for multiple monitors. When your screen real estate gets too small to display all your windows, you can use one, two or more monitors as additional displays for your desktop.
Imagine two or three monitors sitting on a desk side by side or (in rare occasions) one monitor on top of the other. You open the Display Settings dialog, sel ect Extend my Windows desktop onto this monitor option, and Windows stretches your virtual screen over several monitors. Now you can use the newly found real estate as you would with a bigger screen.
For example, you can grab a window and move it between the screens. Or, you can stretch a window to span across the two or more monitors. The latter is ideal for those times when you want to see double the number of columns in a spreadsheet, for example. Additionally, you can clone your primary screen so that other screens will mimic exactly what it is displaying.
A very clever little piece of software called Actual Window Manager offers several options to
make your work with multiple monitors easy. It adds its own buttons to every system window's title bar and after that windows
can be manipulated in many different ways, not possible before. One of the buttons is
![]() Move to Next Monitor.
Move to Next Monitor.
2. Move a Window Between Monitors in One Click
If you want to move a window fr om one screen to another, you can click on the Move to Next Monitor
![]() title button, and a window will move to the next monitor. In other words, if a window is displayed on Monitor 1, it moves to
Monitor 2. No need to drag it manually!
title button, and a window will move to the next monitor. In other words, if a window is displayed on Monitor 1, it moves to
Monitor 2. No need to drag it manually!
A right-click on the Move to Next Monitor ![]() button opens a drop-down menu with a list of all available monitors.
button opens a drop-down menu with a list of all available monitors.
![]()
With another click, you can sel ect any monitor from the list to move a window to it. The same can be done from the system window menu because it also has a list of all available monitors.
The Move to Next Monitor feature is extremely useful to quickly move a window from the secondary monitor to the primary one, and vice versa.
3. Move a Window to a Specified Monitor at Startup
For users, who constantly work with particular applications, Actual Window Manager offers a very handy Move to monitor at startup option. It allows you selecting a monitor to display a particular application window at startup without having to spend time on arranging windows manually each time you launch your system or reset it.
If monitors have different screen resolutions, Actual Window Manager can resize a window proportionally when you move it fr om Monitor 1 to Monitor 2. Thanks to this feature, a window takes the same percentage of the screen as on the previous monitor.
Move to monitor at startup is great because it helps you to organize your desktop workplace for convenient computation; all frequently used windows are displayed on the primary monitor and rarely used windows are displayed on the secondary monitor(s).
The Move to monitor at startup option can be coupled with Align window at startup and Resize window at startup so that a window is moved to a particular monitor, automatically resized depending on the predefined percentage fr om the size of the current monitor or the size of the entire virtual desktop and positioned in the predefined area of the desktop.
Actual Window Manager can also adjust window position to make a window fully visible. This feature is helpful when a window got out of the visible area after moving between monitors.
4. Stretch a Window to Span Across Several Screens in a Click
Along with Move to next monitor feature, there is also Maximize to desktop option, which allows you stretching a window to span across several monitors. This feature is activated at a right-click on the standard Maximize/Restore button. Maximize to desktop is great in those times when multiple monitors are used to show some video demonstration or presentation.
5. Conclusion
Actual Window Manager delivers convenience and pleasure to those who use multiple monitors to double their screen real estate. But that's not all. It has plenty of other useful features like window transparency, window rollup, minimize to the tray or onto the screen that you can read about in other sections of this site. If you are tired of reading, you can download a 60-day trial copy of the software and try its features in action on your own. Good luck!
6. Useful Links
See the following links that will be your guides in getting acquainted with Actual Window Manager:
- Download the fully-functional 60-days trial version of Actual Window Manager right now. It is completely free!
- Window Manager Home � the official page wh ere you can download or order the risk-free version and read what users say about Actual Window Manager.
- Actual Window Manager Help section the full list of features available in Actual Window Manager.
Check out our articles. You can find other ways for using the features presented by Actual Window Manager which are sure to make your work easier!
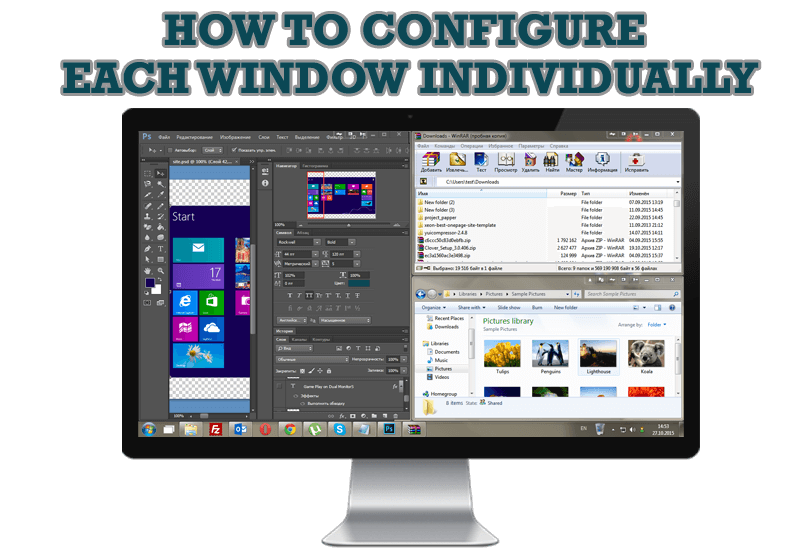
How to Configure Each Window Individually or Just the Best Window Management for Windows
Actual Window Manager offers you to configure each window as you wish with help of many useful features.
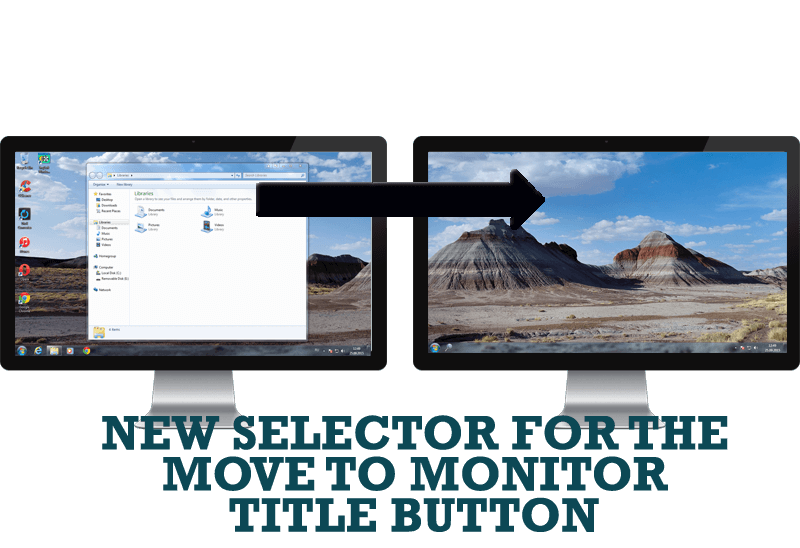
New Selector for the Move to Monitor Title Button
Move a window to the desired position of multiple monitors in one click by the improved Move to Monitor selector.

New ways to work with Windows Media Player
Do you like to use Windows Media Player for listening to music and watching video? Great! Actual Title Buttons offers helpful new ways to make your use of Windows Media Player easier and more fun!

Improve your Tablet PC software with Actual Window Manager
Actual Window Manager can increase Tablet PC productivity and consequently increase yours!

How to save your data from unexpected loss
Internet Explorer, Outlook Express, MSDN, Windows Media Player, Windows Explorer and Windows Messenger conversation programs won't help you restore the necessary material. What to do? - You ask. We answer - use our Actual Window Guard program.

Make the Work with Multiple Displays More Comfortable and Efficient with the Actual Multiple Monitors Software
Play games or watch fullscreen video on one display and do anything else on other display at the same time with the Actual Multiple Monitors software.
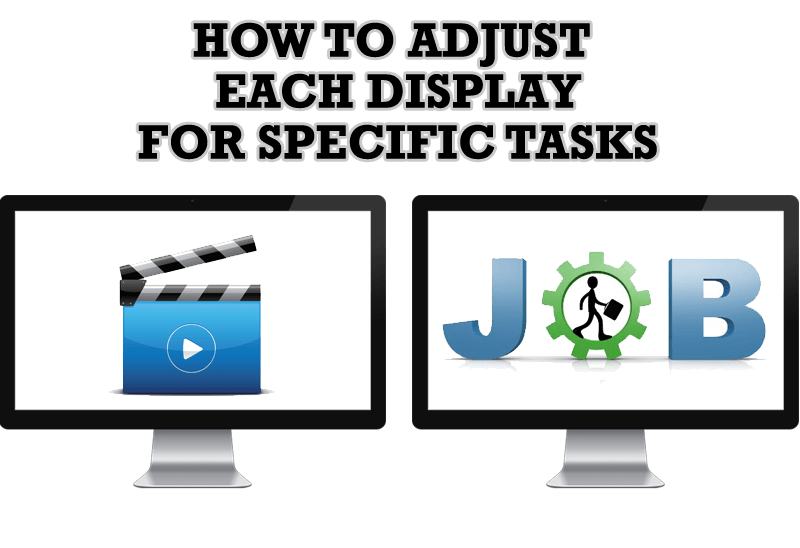
How to Adjust Each Display of Dual Monitor for Specific Tasks
In this article you'll learn one of the most popular configuration for dual monitors.
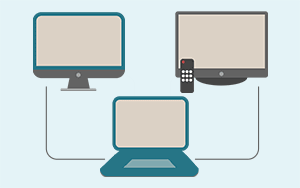
Automatic Audio Playback Redirection
By default Windows can't handle the simple and obvious scenario: dragging a multimedia app to a display/monitor with its own speakers does not automatically switch audio playback to those speakers.
Here we offer a simple solution.
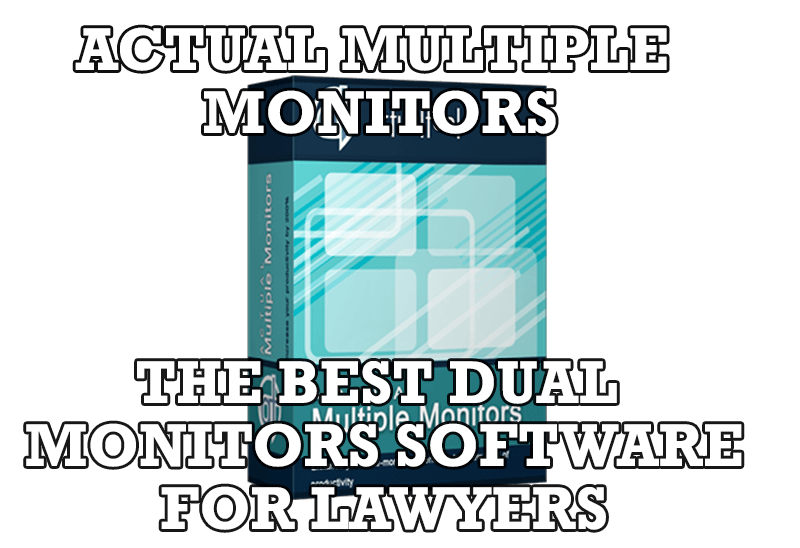
Actual Multiple Monitors as the Best Dual Monitor Software for Lawyers
Advantages of using the best dual monitor software - Actual Multiple Monitors for lawyers.

New Possibilities of Actual Window Manager and Actual Multiple Monitors Version 8.2
The new version of Actual Window Manager and Actual Multiple Monitors provides long-awaited features - Windows 10 support, Quick Setup Wizard, Compact View for Additional Title Buttons, etc.