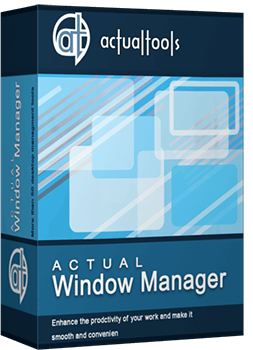Articles
How to Quickly Switch Default Audio Device in Windows
Introduction
Audio systems, monitors with built-in speakers, TVs, headphones - today many of us use all those devices with our computers for a particular purpose: someone is engaged in music making and constantly switch from headphones to monitors, someone connects his/her computer to a projector or a TV located in another room and need to stream sound there, etc. However, the process of switching default audio device is not so simple, and if you do it rather often, you will simply lose more time to perform routine steps.To solve this problem, we in Actual Tools have added Default Audio Device Switcher in our products Actual Multiple Monitors and Actual Window Manager. Using it, you can switch audio devices in one click.
Switch Windows Default Audio Device in One Click
To start using the Default Audio Device Switcher, you simply need to download and install either Actual Multiple Monitors or Actual Window Manager - the function becomes available immediately after installation and work in any version of Windows since Windows Vista.
To access the Default Audio Device Switcher, just press a simple key combination (Win-Ctrl-A by default, can be changed according to your preferences). In the opened menu you only need to sel ect the desired audio device to make it default – either using arrow keys and Enter or simply pressing the device number key.

Default Audio Device Context Menu
Conclusion
As any true professional knows, keeping seconds will save you hours. With this simple tool your work with multiple audio devices will be faster and smoother, making the entire process more efficient.
In addition, in Actual Window Manager and you will find a large number of other helpful tools that facilitate the work with Windows guarding you fr om a mass of many other routine operations.
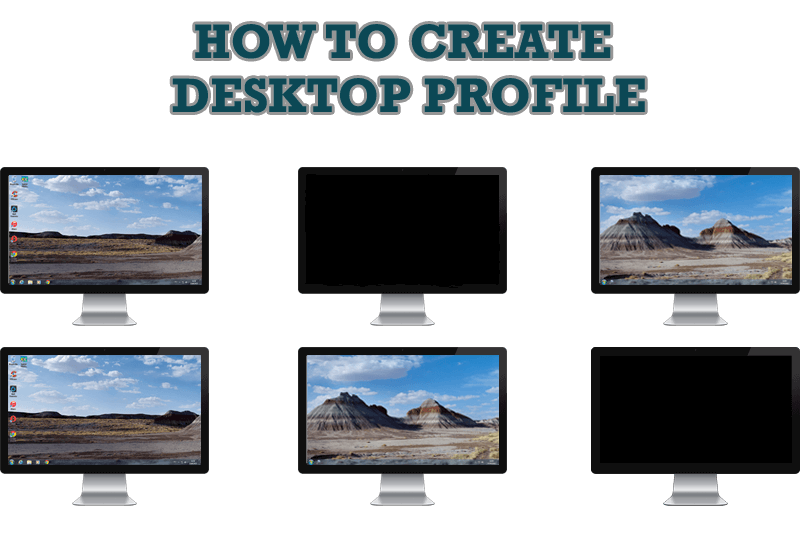
How to Creare a Desktop Profile for Multiple Monitor Desktop
Learn how to create a desktop profile for multiple monitor desktop for quick switching between settings.
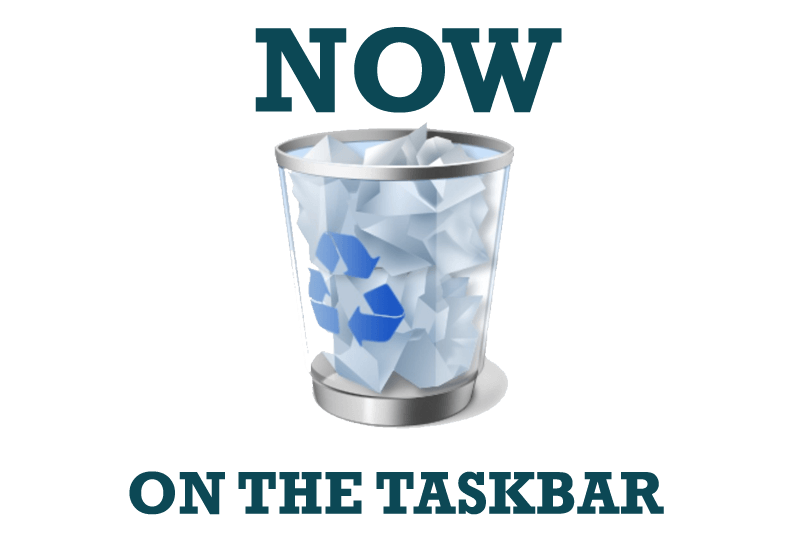
Get fully functional Recycle Bin on your Taskbar
Lear about how to put a fully functional Recycle Bin on your taskbar
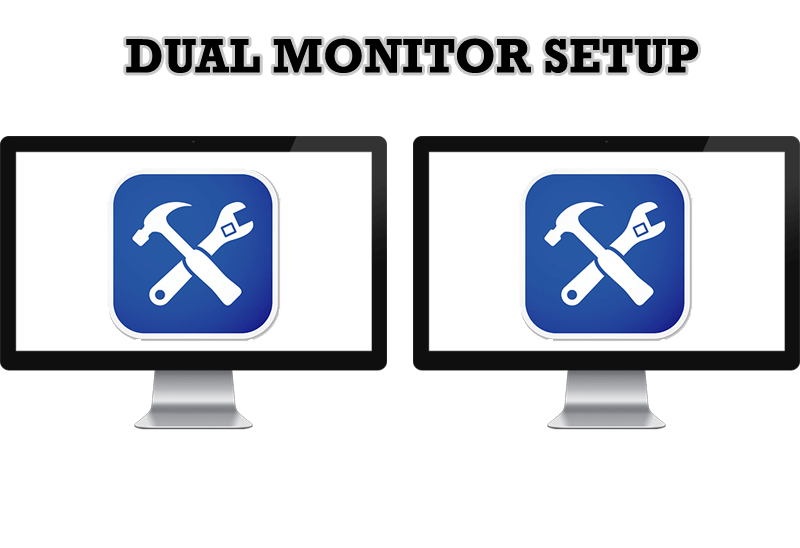
Dual Monitor Set Up
How to Setup Dual Monitor.
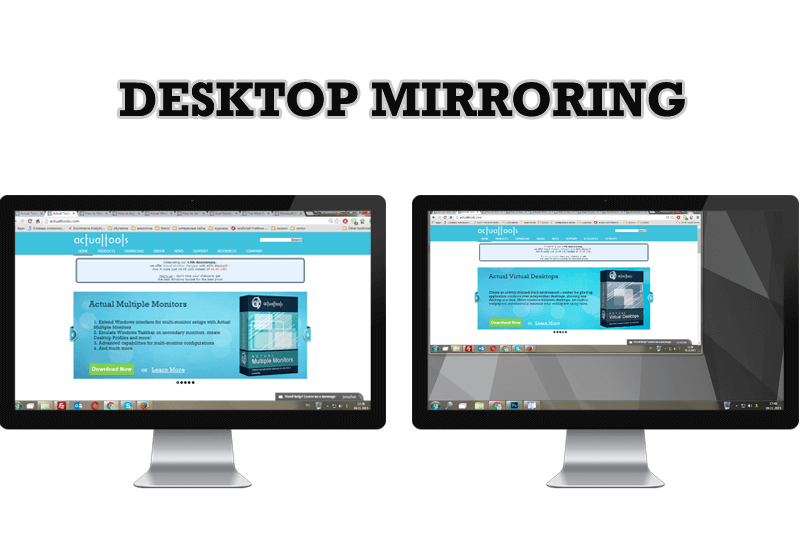
Desktop Mirroring - New Feature of Actual Multiple Monitors 3.1
Know more about new feature of the best multiple monitor software Actual Multiple Monitors 3.1 - Desktop Mirroring.
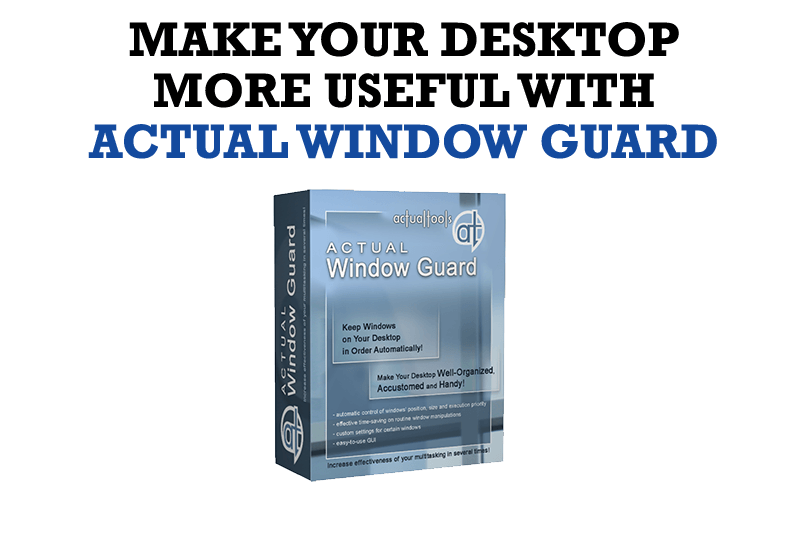
How to Make Your Desktop More Useful with Actual Window Guard
Best software to get full control of startup windows.

Improve Yahoo Messenger with Actual Title Buttons
Enhance your work with Yahoo Messenger with the help of Actual Title Buttons. Now you can add a whole bag full of new nifty buttons that will make Yahoo Messenger more convenient, stylish and pleasurable to work with.

Optimize Microsoft Word by means of Actual Window Manager!
Actual Window Manager presents a great variety of functions for working in Microsoft Word. By using them, you will be able to decrease the time you usually waste on switching between windows of different documents, keep your desktop in order and work much quicker.
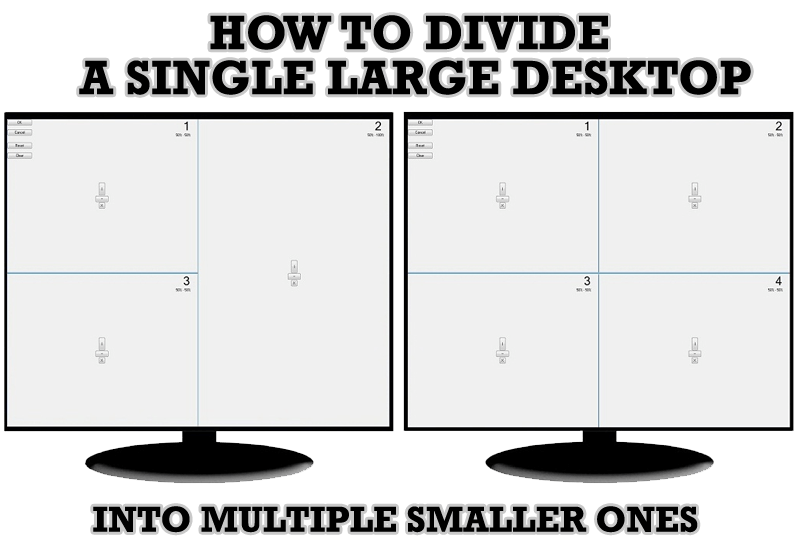
Split the Windows Desktop: How to Divide a Single Large Desktop into Multiple Smaller Ones
Learn how to split the desktop (either single- or multi-monitor) into multiple non-intersecting areas for better windows allocation.

Recent Folders & Favorite Folders - New Title Buttons for Convenient Work
In the new version of Actual Window Manager you're got the opportunity of using two new title buttons - Recent Folders and Favorite Folders. These buttons will make your work more convenient.

Make Winamp and Winamp skins transparent
Make the basic Winamp skin or any of the optional Winamp skins semi-transparent .