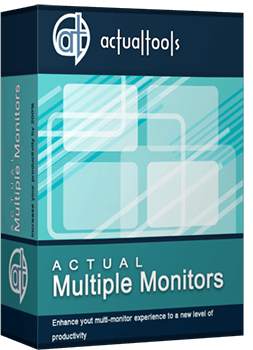Articles
How to Adjust Each Display of Dual Monitor for Specific Tasks
- Introduction
- Use Windows 7 features and Actual Multiple Monitors to adjust display for specific tasks
- Conclusion
1. Introduction
Using in work two monitors are easy and convenient. You can configure your dual monitor as you wish, under your own characteristics and needs. Today we look at one configuration - adjust each display for a particular type of task. We adjust the primary monitor for home use (to watch videos or play games), and the secondary monitor for work, like design for example, with Photoshop and other programs.
2. Use Windows 7 Features and Actual Multiple Monitors to Adjust Display for Specific Tasks
One of the most interesting features of the new Windows 7 taskbar is the opportunity to ‘Pin’ necessary icons to the taskbar. Standard functional of Windows 7 does not give us the opportunity to use taskbar on the secondary monitor; therefore we’ll use the taskbar by Actual Multiple Monitors, since only this multiple monitor software gives full support of all Windows 7 features on the secondary monitor (Comparison of multiple monitors software).
So, use ‘Pin to taskbar’ feature is very simple and easy. To fasten window in the taskbar you should click right mouse button on the task in taskbar and select ‘Pin to taskbar’, or you can drag with mouse the necessary icon to taskbar.

Another convenient feature to adjust desktop to the specific tasks is called ‘Jump List’. Clicking the right mouse button on the task in the task bar, you'll see the actual 'jump list'. It contains general functions of an application and a list with recently opened documents. Thus we can easily obtain access to these documents and to managing applications.
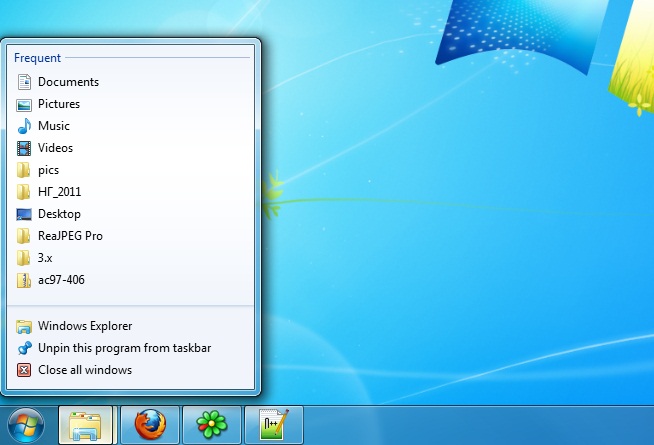
To open necessary applications on necessary monitor, you should set special rules for it in the settings of the Actual Multiple Monitors. Open the program's settings select the item 'Windows Settings' and then tab 'Specific Settings'. Press the ‘Add’ button and create new rules for necessary application. Now, every window of this application will be opened with the specified parameters.
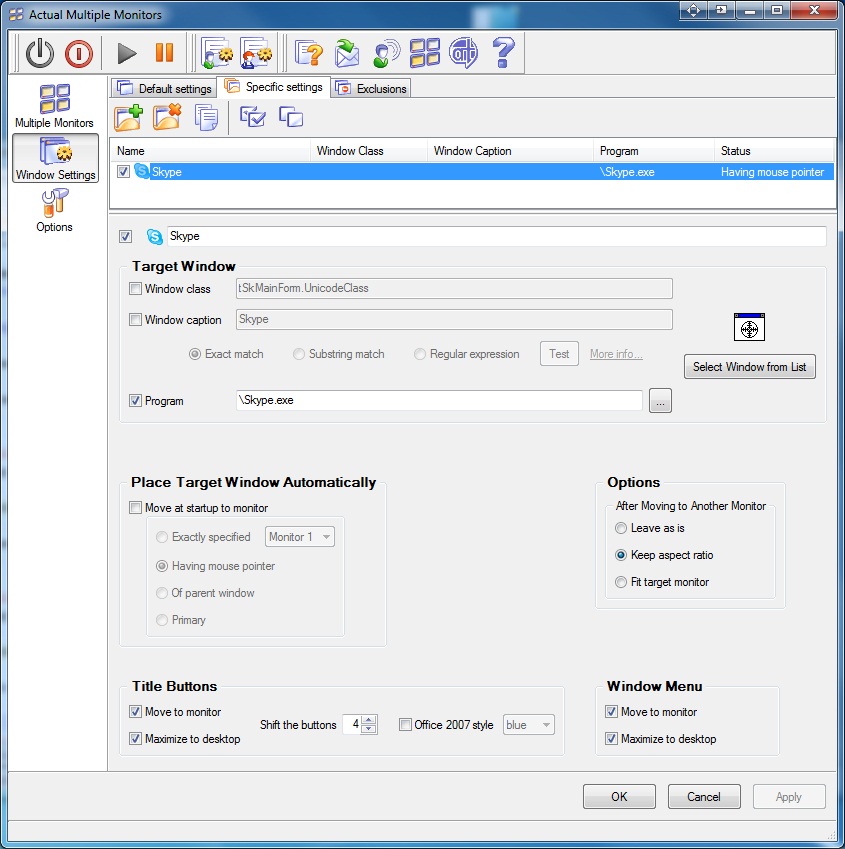
Just would be nice to identify each monitor of your dual monitor, set different wallpapers and screen-savers (perhaps, associated with tasks). There are background management and screen-saver management in the Actual Multiple Monitors, to do this. Manage it is very simple.
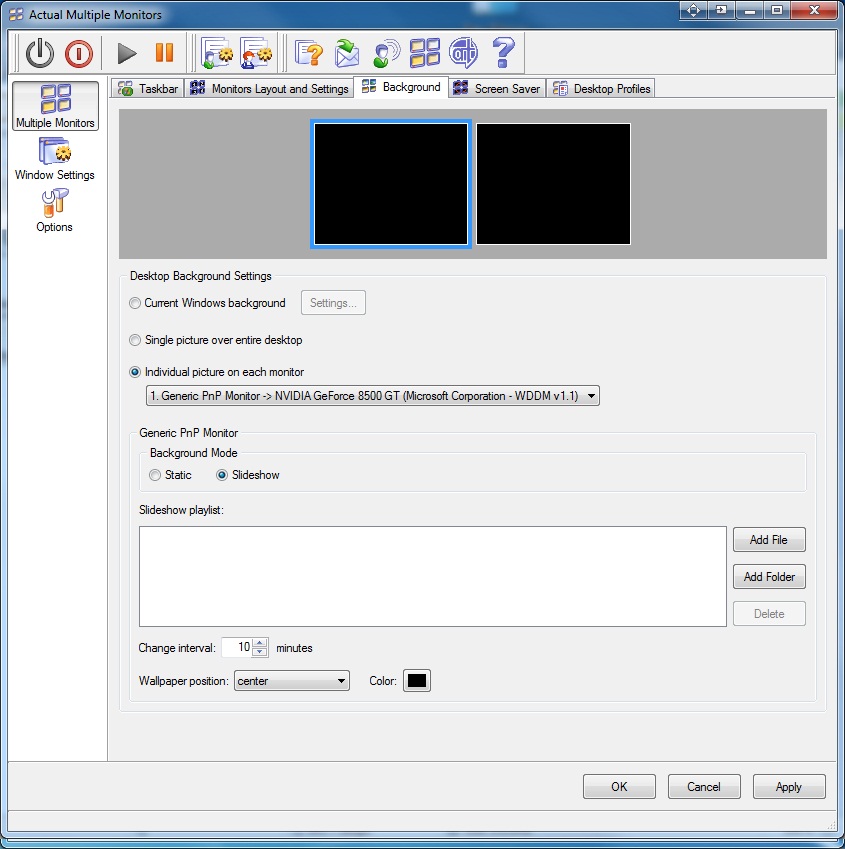
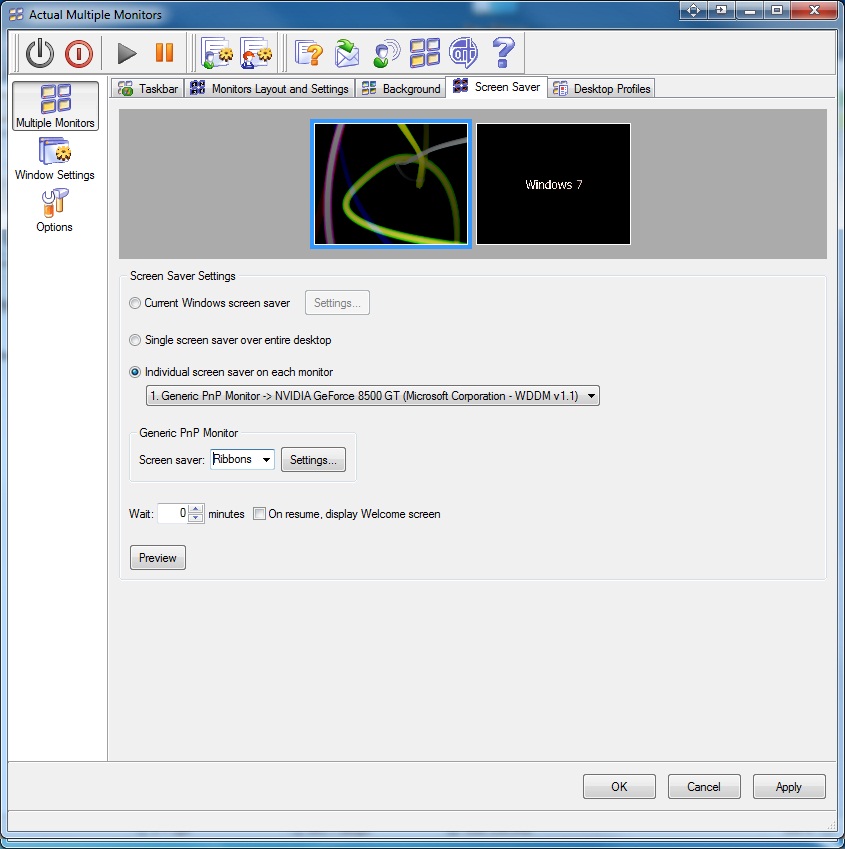
3. Conclusion
Thus, using of the Actual Multiple Monitors allows you to get the most out of your dual monitor. Not limited only this configuration, experiment and invent your own configuration for your dual monitor. Using only the best multiple monitor software, grants you enjoy the work, make more enjoyable entertainments, and significantly improves your life's quality.

Dual Monitor Virtual Desktops in Windows 8
If you lack of the desktop space, but you have not the opportunity to use more than dual monitors, use Virtual Desktops tools provided by Actual Window Manager.

Optimize Adobe Acrobat Reader by means of new functional buttons
Such innovative functions as Make Transparent, Stay Always-on-Top, Minimize to Tray, Roll Up etc. will make your work with Adobe Acrobat Reader much easier and more productive.
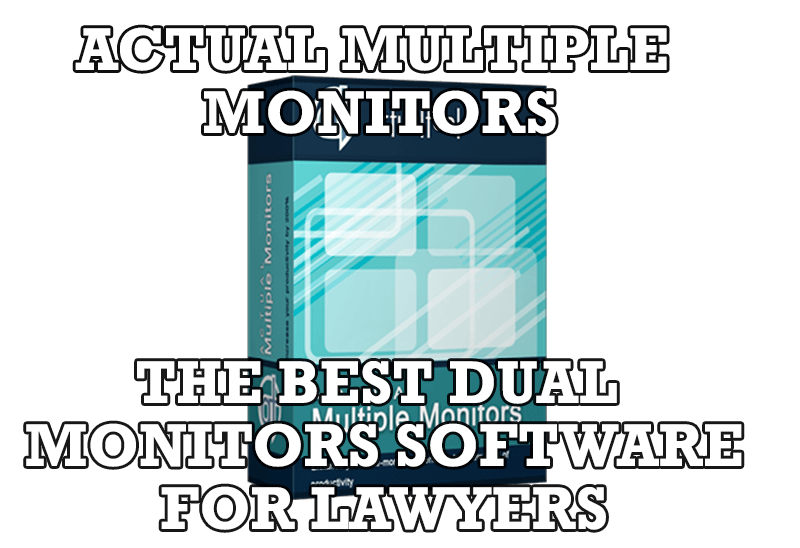
Dual Monitors for Lawyers: Attorney’s Assistant and Actual Multiple Monitors
Learn more about the combination of dual monitors with lawyers software and Actual Multiple Monitors.
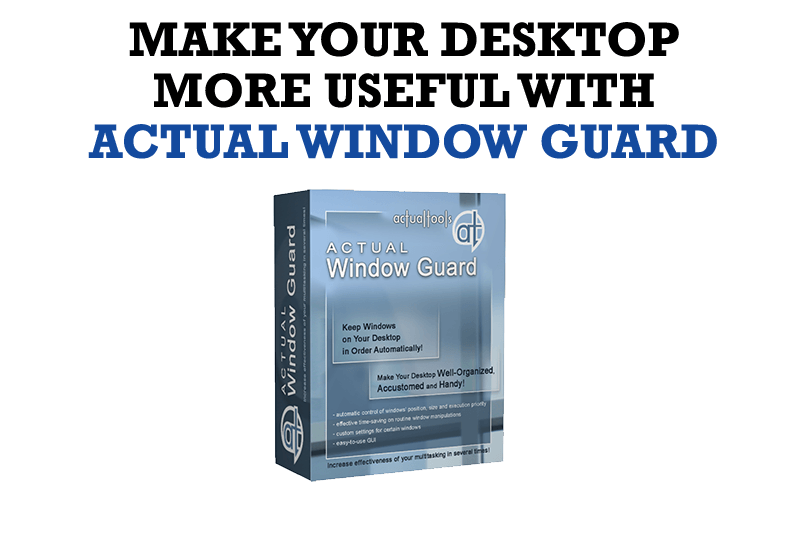
How to Make Your Desktop More Useful with Actual Window Guard
Best software to get full control of startup windows.

Run Multiple Monitor ScreenSaver on Desired Displays Only Automatically or by Pressing the Hotkey
Do you still turn off unused monitors manually? Use the new feature of Actual Multiple Monitors to run screensavers on unused displays automatically or by the hotkey combination.
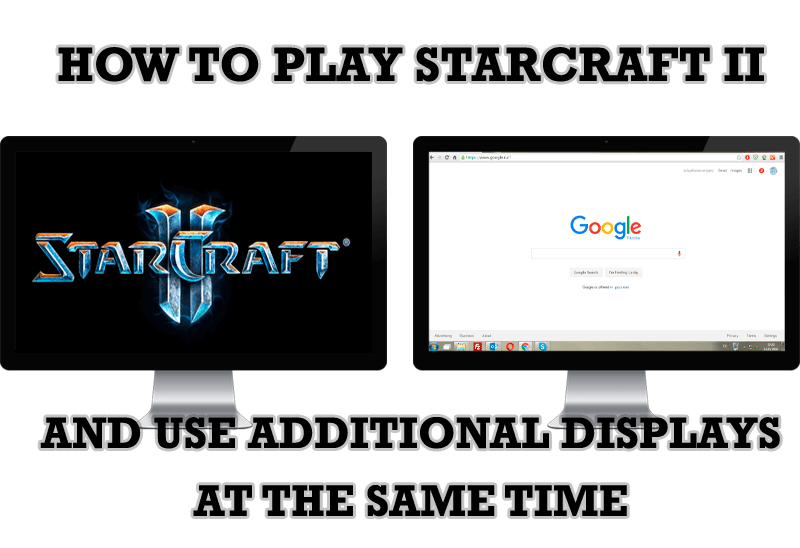
How to Play StarCraft 2 on Dual Monitors: Tips and Tricks
Get a better control on StarCraft 2 in a multiple displays environment with Actual Multiple Monitors.

Dual Monitors: Dual-Monitor Taskbar, Dual-Monitor Task Switcher and Other Multi-Monitor Enhancements
Actual Multiple Monitors will help you fix the drawbacks in Windows GUI when working with a dual-monitor system.
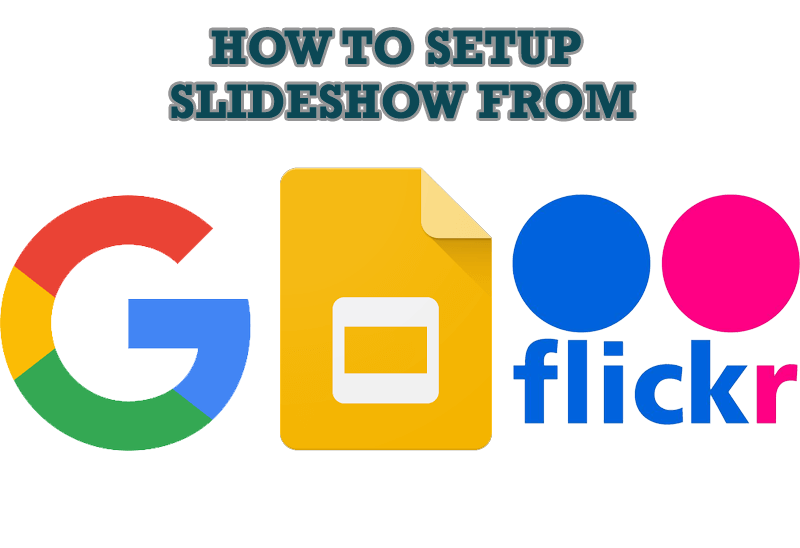
How to Set Up an Image Slideshow from Google or Flickr as Desktop Background on Multiple Monitors
Learn how to set up an image slideshow from web sources as desktop background on one or several displays.
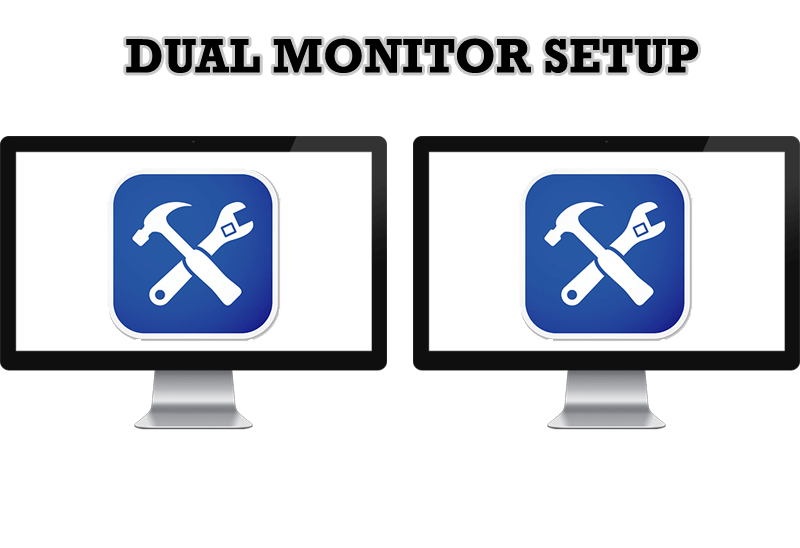
Dual Monitor Set Up
How to Setup Dual Monitor.

Multiple Monitors: Wrap the Mouse around the Desktop
Remove the desktop boundaries with Actual Multiple Monitors.