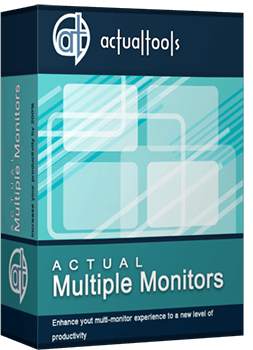Articles
Window Group Sizing and Dragging — Organize Your Workspace Easily
In the desire to own large screens with a high resolution, we buy 4K monitors, connect televisions and projectors to computers, and assemble multi-monitor systems, but we face the problem of effective use of the new display space.
It is no secret that the more your screen space is filled, and the larger the number is of windows on it joined without gaps and overlaps, the greater the number of tasks you can perform simultaneously without being distracted by routine switching between applications.
Users of our products already have a number of tools in their arsenal for fast location of windows on their desktop, including Classic Snap, Aero Snap, Snap Assist, and Desktop Divider. However, after a while, this is not enough, and the need arises to fine-tune the size of the windows while maintaining the current layout. And here a new tool called Window Group Sizing /Dragging comes to the rescue: it allows you to achieve optimum display of all necessary information on the screen, fast.
Window Group Sizing
What is it?
Window Group Sizing is a tool that allows coordinated change to the size or windows adjacent to each other by ordinarily increasing or decreasing the borders of just one of them (see video).
Why is it needed?
Very often, the splitting the desktop into equal halves, quarters, or even a 4x4 grid does not look ideal. Our solution, above all, allows you to fine-tune your workspace. It will save you wasting time on routine sizing of each individual window. And you will agree that one click and a few mouse movements is much easier than doing the same two or more times. In addition, it eliminates the possibility of overlapping the necessary information in other windows.
How does it work?
When you resize one of the windows in your layout, the adjacent windows begin to interactively change their dimensions. And no gaps remain between them, and nor do they overlap. Adjacent windows here are considered to be related to each other by opposite borders (left/top border of one with the right/bottom border), or opposite corners (top right with bottom left, top left with bottom right, and vice versa).
In other words, if you change the size of one of the adjacent windows, the others either increase or reduce, and they do not cross or overlap each other.
This function starts working immediately after installing the Actual Window Manager or Actual Multiple Monitors. If in any situation you need the classic version of resizing, all you have to do is hold Ctrl to resize a single window.
Window Group Dragging
What is it?
Window Group Dragging is a tool to move several adjacent Windows simultaneously.
Why is it needed?
Firstly, this feature allows you to easily drag all grouped windows from one monitor to another. Secondly, if you are using a monitor with a large screen, you can clear it in just a few clicks, and then enjoy perfect order on your desktop. In addition, you will have the opportunity to drag applications grouped by activity type.
How does it work?
All that you need to do to use Window Group Moving is press the hotkey (Ctrl by default), grab one of the adjacent window's title bars, and drag the window group wherever you wish.
In implementing these functions, we above all wanted to make daily work with a computer easier for every windows user. And we are certain that they will be to your liking.

Organize your desktop in a neat way!
Split your desktop into well-defined areas to keep your windows in a strict order.

How to keep size and position of windows
If you often use such folders as My Computer, My Documents, My Network Places etc. and want to open them where you indicate - our Actual Window Manager program is made for you!
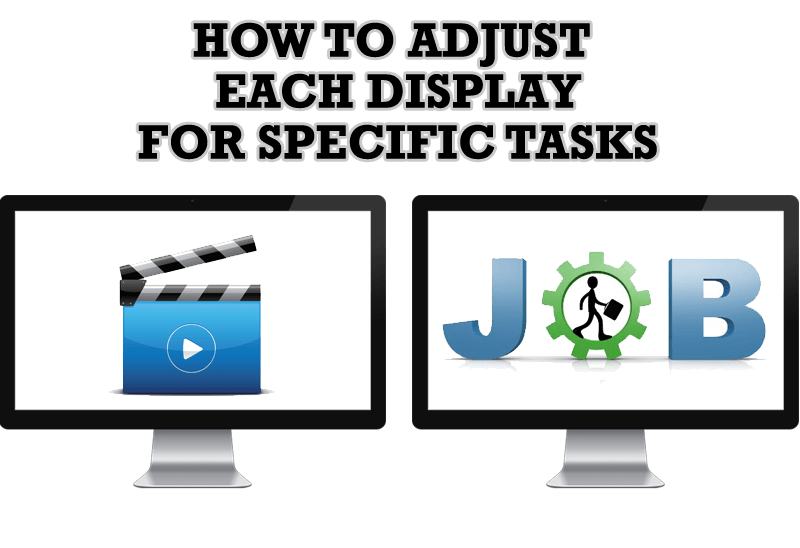
How to Adjust Each Display of Dual Monitor for Specific Tasks
In this article you'll learn one of the most popular configuration for dual monitors.

How to make your computer work faster
Adjust finely the priority of your programs with Actual Tools software.
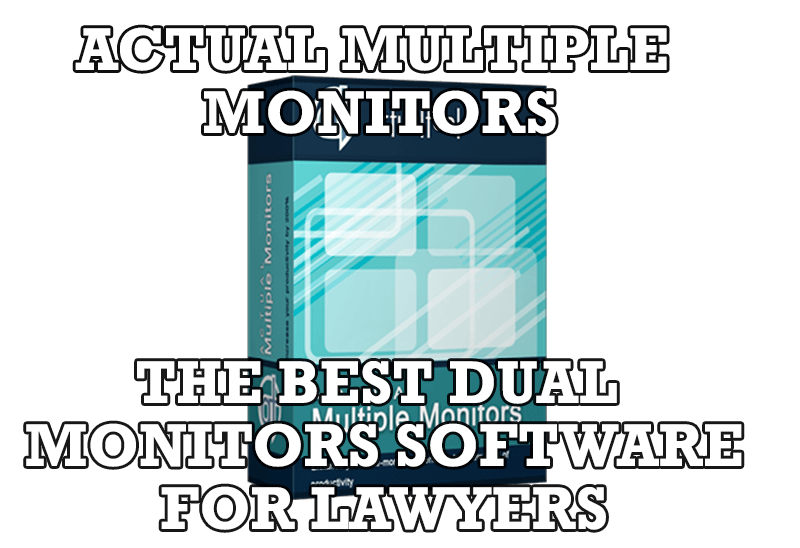
Dual Monitors for Lawyers: Attorney’s Assistant and Actual Multiple Monitors
Learn more about the combination of dual monitors with lawyers software and Actual Multiple Monitors.
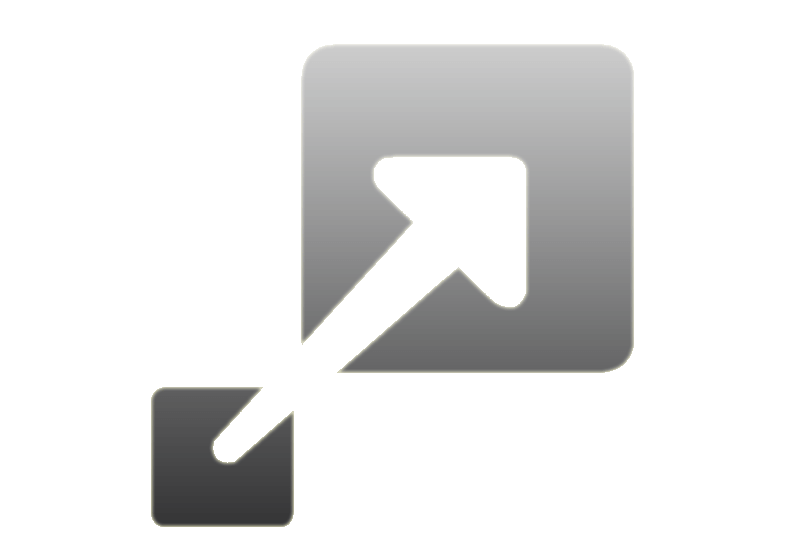
How to Resize a Window to the Desired Size in One Click
Actual Window Manager provides an additional title button, which allows you resize a window to desired size in one click.
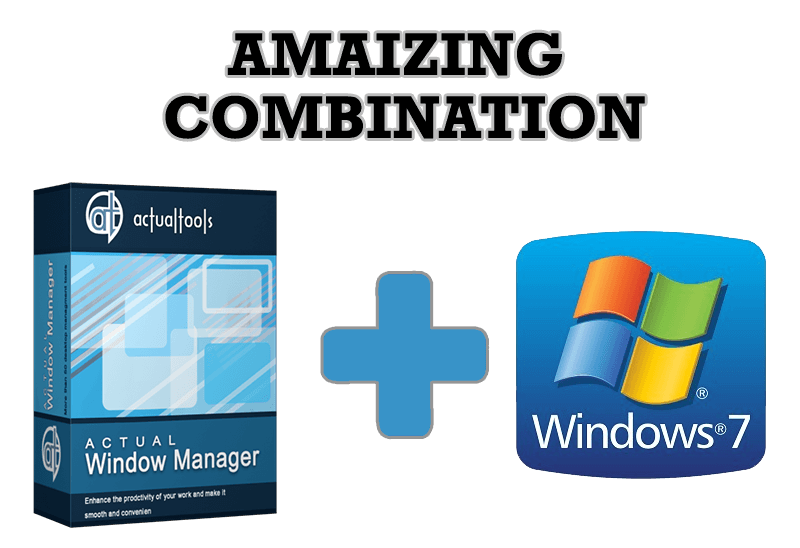
Actual Window Manager - Great Tool for Windows 7 Users
Actual Window Manager 6.3 - the best tool to improving functionality of your Windows OS.

Independent Virtual Desktops on Multiple Monitors
Learn how to create and manage virtual desktops independently on each monitor in a multiple display environment.

Improve your Tablet PC software with Actual Window Manager
Actual Window Manager can increase Tablet PC productivity and consequently increase yours!
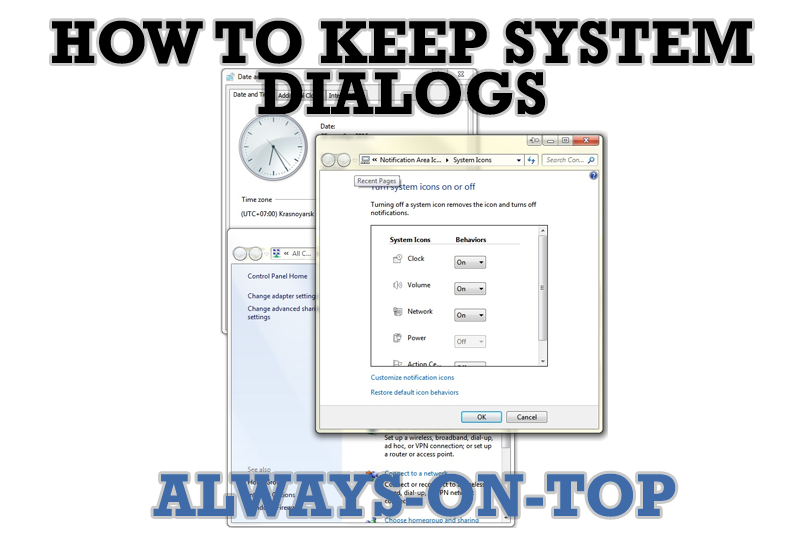
How to keep system dialogs Always-on-Top
This article describes how you can stay on top any system dialogs such as 'Add/Remove Programs', 'System Properties', 'Time/Date Properties' and doesn't allow other windows to hide it partially or completely.