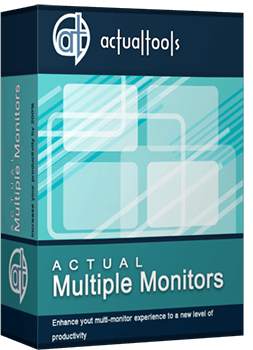Articles
How to Create a Desktop Profile for Multiple Monitor Desktop in Windows 8
Introduction
Sometimes it is necessary to use different system settings to make your work more productive. The time in changing settings increases if you use multiple monitors. To help you relax and use your time for other tasks, the Actual Tools team has created and developed products. So, the Desktop Profiles feature was created for quick changing of multiple monitors settings.
2. How to Create a Desktop Profile in Windows 8
To create a profile, open the Actual Multiple Monitors configuration window and go to Desktop Profiles. Click on Add a New Item. Now you can sel ect the created profile in the window below.
Each profile contains four groups of settings:
- Monitors Layout and Settings
- Background
- Screen Saver
- 4. Hotkey
Here you can set different parameters such as display resolution, screen refresh rate, display orientation, etc. for each monitor.
In this tab you can set wallpaper views: a single picture over the entire desktop or an individual picture on each monitor. You can read about a few new features of this setting in the article 'How to Set Up an Image Slideshow fr om Google or Flickr as Desktop Background on Multiple Monitors'.
Here you can set parameters for screen savers. There are four modes of screen saver: Current Windows screen saver, Single screen saver over entire desktop, Individual screen saver on each monitor, and Slideshow on each monitor. Read more about Actual Multiple Monitors Screen Savers in the article 'How to Set Up Different Screen Savers on Dual Monitors'.
Set the hotkey combination for quick activation of the current profile.
3. Conclusion
Using desktop profiles provides you with the opportunity to quickly change settings for multiple monitors. Thus, you accelerate your workflow and reduce negative emotions, eliminating some routine activities. Appreciate your time.
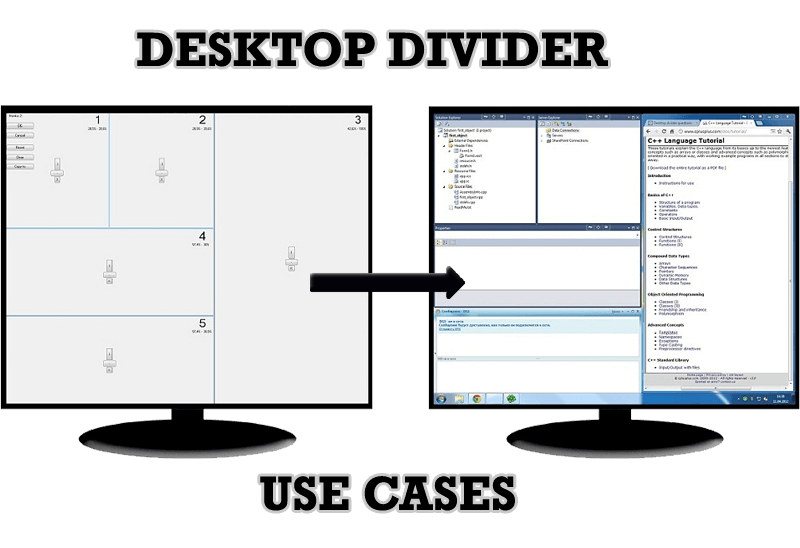
Desktop Divider: Use Cases
Desktop Divider is the new feature of Actual Window Manager and Actual Multiple Monitors. Here you can find some interesting examples of when this feature can be really useful.

Independent Virtual Desktops on Multiple Monitors
Learn how to create and manage virtual desktops independently on each monitor in a multiple display environment.

Improved Windows 8/8.1 Dual Monitor Taskbar
Multiple monitor support in Windows 8.1 contains only several new features, including a limited multi-monitor taskbar. This is not enough to make work with several displays convenient. That is why Actual Multiple Monitors provides a large set of different tools improving multiple-monitors environment. This is a best alternative to the native Windows 8.1 multiple monitor support.
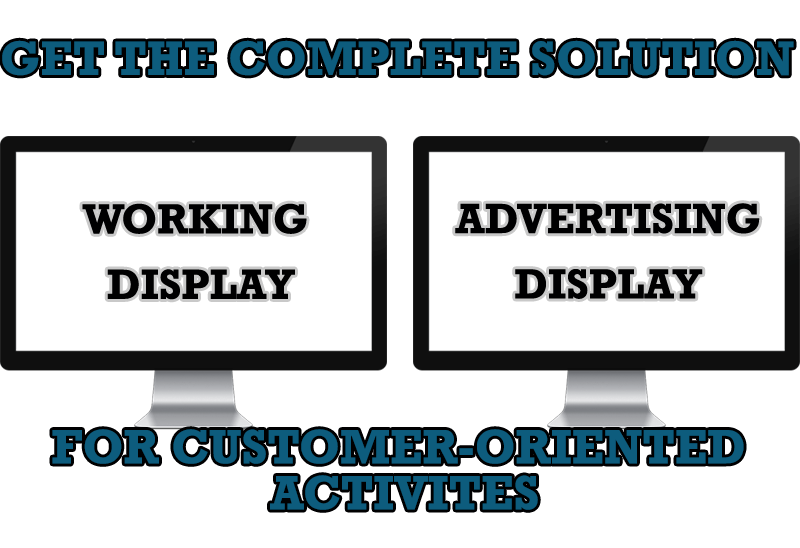
Multiple Monitors – Complete Solution for Customer-oriented Activities
Use Multiple Monitors and Actual Window Manager software to solve problems in working with clients.
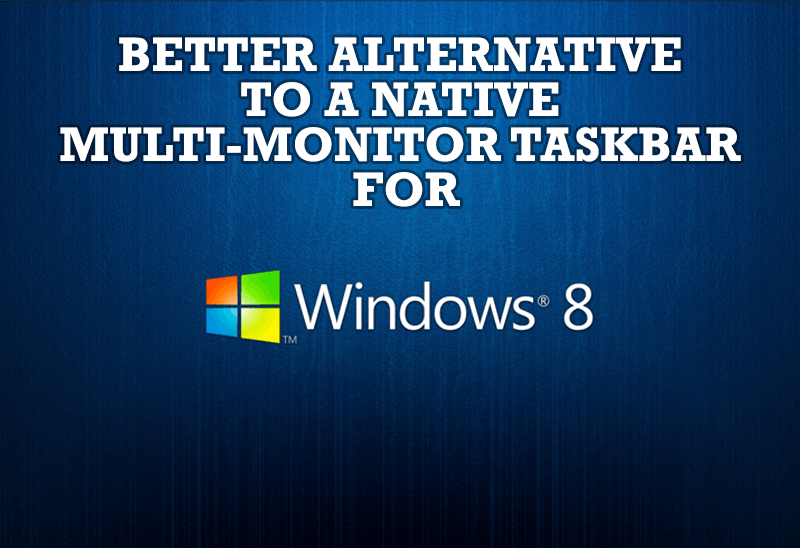
Windows 8: Better Alternative to a Native Multi-Monitor Taskbar
Comparison of Windows 8 native multi-monitor taskbar with the alternative provided by Actual Multiple Monitors.

How to keep size and position of windows
If you often use such folders as My Computer, My Documents, My Network Places etc. and want to open them where you indicate - our Actual Window Manager program is made for you!
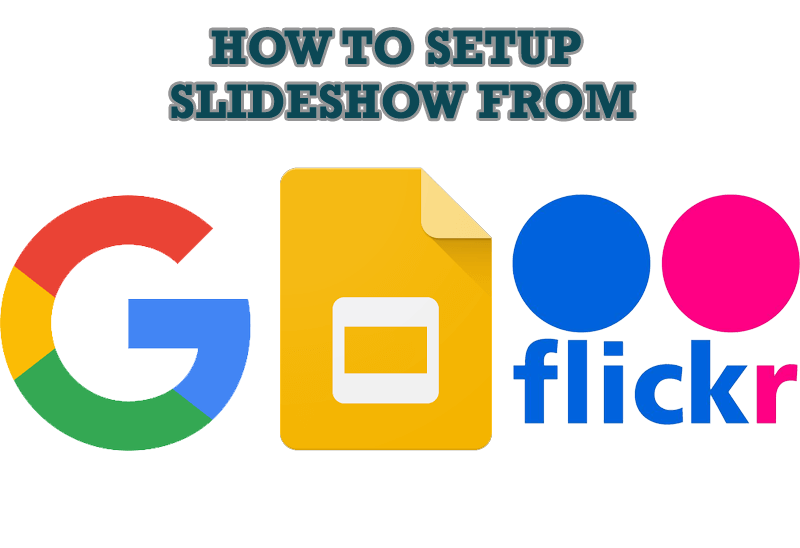
How to Set Up an Image Slideshow from Google or Flickr as Desktop Background on Multiple Monitors
Learn how to set up an image slideshow from web sources as desktop background on one or several displays.
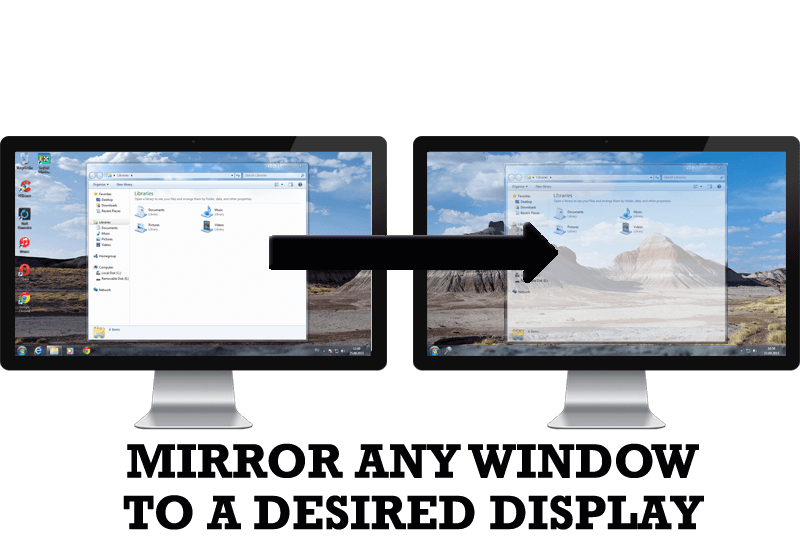
How to Mirror any Window to a Desired Display on Dual Monitors in Windows 8
Desktop Mirroring - additional feature for dual monitors in Windows 8. Mirror any window, application, monitor, or area in the special window on any display.

8 ways to minimize any program to tray!
Minimizing programs to system tray lets you save space in the taskbar while providing easy access to running applications (via the tray icon). The Minimize Alternatively option can be useful for email clients, text editors and so on.
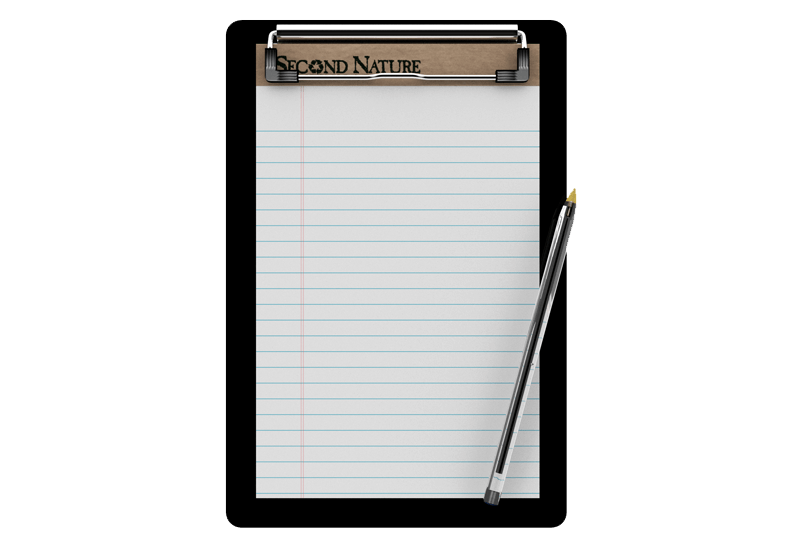
Auto-text functionality in Actual Window Manager
Performing routine actions is much easier now. Actual Window Manager provides the Clipboard Templates feature.