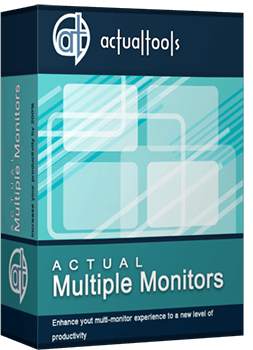Articles
Split the Windows® Desktop: How to Divide a Single Large Desktop into Multiple Smaller Ones
Introduction
Average size and video resolution of computer displays have been strongly increased in recent years. Therefore, desktop workspace has been increased too (especially when using multiple monitors). It allows working with several windows at the same time, and they will not overlap each other. However, to achieve such window allocation without overlapping, you will have to waste the most expensive thing in a work – the time.
That's why Actual Tools offers new decision for this problem for the users of Actual Multiple Monitors and Actual Window Manager – the new feature called Desktop Divider.
Desktop Divider
Desktop Divider allows splitting the desktop area into any number of adjacent non-intersecting zones – tiles. Each tile behaves like a small desktop within its own borders: if you maximize a window within the boundaries of the tile, window will span the tile's area.
As soon as you begin to drag a window, you will see the grid showing the tiles. There are several ways of maximizing a window onto a tile:
Aero Snap feature. Just drag the window to any boundary of the tile.
Standard Maximize button. Window will maximize to the tile, which contains the mouse pointer. To use it, enable the Maximize to Desktop Divider's tile item in the Actions panel of the Mouse page.
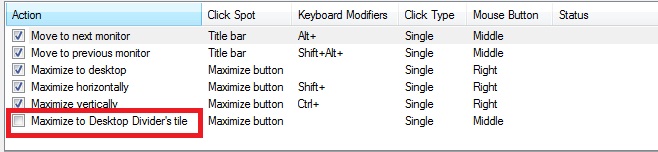
Maximize to Desktop Divider's tile via click on the standard Maximize buttonPut into Divider tile title button. Left-click this button to put the window into the nearest tile (next click will move the window to next tile). Right-click this button to invoke the special Tile Selector window where you immediately select a tile to put the window into. Also, you can select several adjacent tiles to stretch the window up to their combined area: click the left mouse button on the top-left tile of the supposed combined area and drag the mouse to the bottom-right tile holding the left mouse button pressed, then release the mouse button.
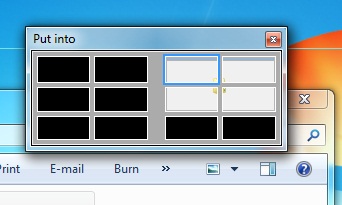
Desktop Divider's Tile Selector windowHotkeys. You can use hotkeys to move the window between tiles in the desired direction.
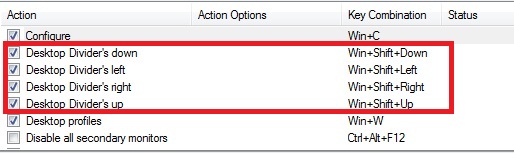
Desktop Divider hotkeys
You can activate or deactivate Desktop Divider as soon as you wish in one of two ways. First, with the Enable Desktop Divider check box in configuration window of the software. And second, selecting the Enable Desktop Divider command in the Windows Desktop's context menu. Desktop Divider can work in one of the following work modes:
Always Active - you can use the Desktop Divider each time you drag or maximize a window.
Active While the Modifier Keys Pressed - hold down the specified modifier keys when dragging a window to activate the Desktop Divider. Once you release the modifier keys, Desktop Divider feature becomes inactive.
Active While the Modifier Keys Not Pressed - same as Always Active but you can temporarily suspend the Desktop Divider by holding down the specified modifier keys. Releasing the modifier keys will activate the Desktop Divider back.
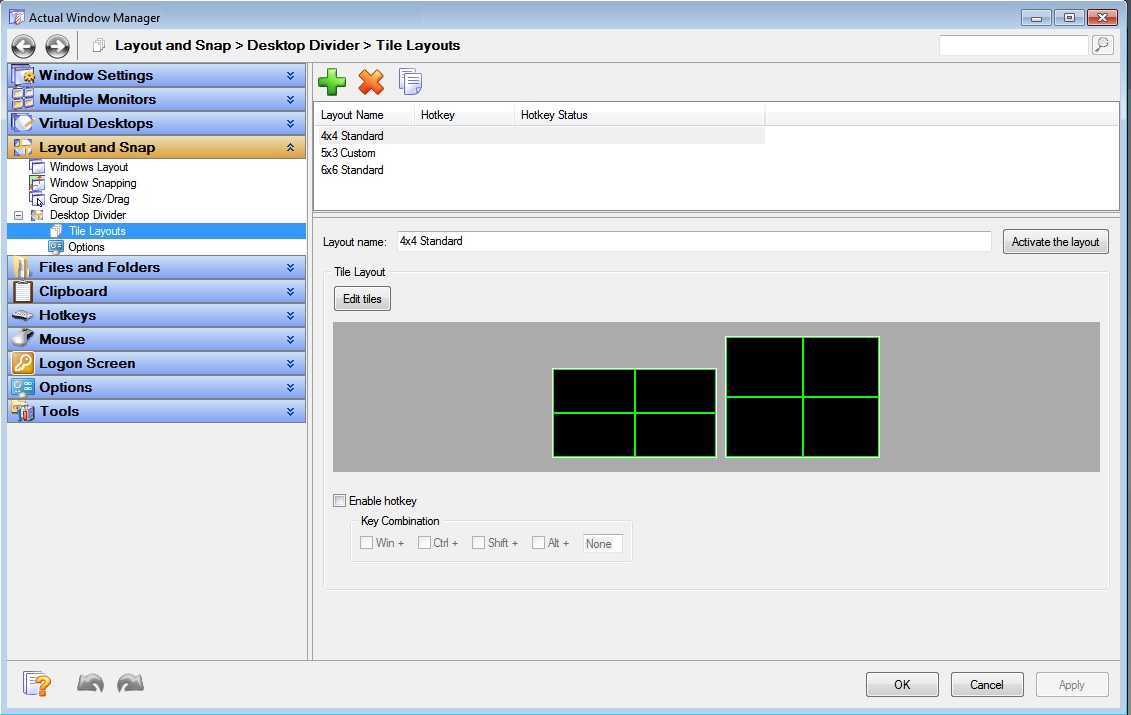
Configuring the Desktop Divider options and layouts
You can create as many tile layouts for your desktop as you need and then switch between them in as the circumstances require: activate the needed layout in the Actual Multiple Monitors Settings dialog using the Activate the Layout button, assign a custom hotkey combination to certain layouts or use the Desktop context menu.
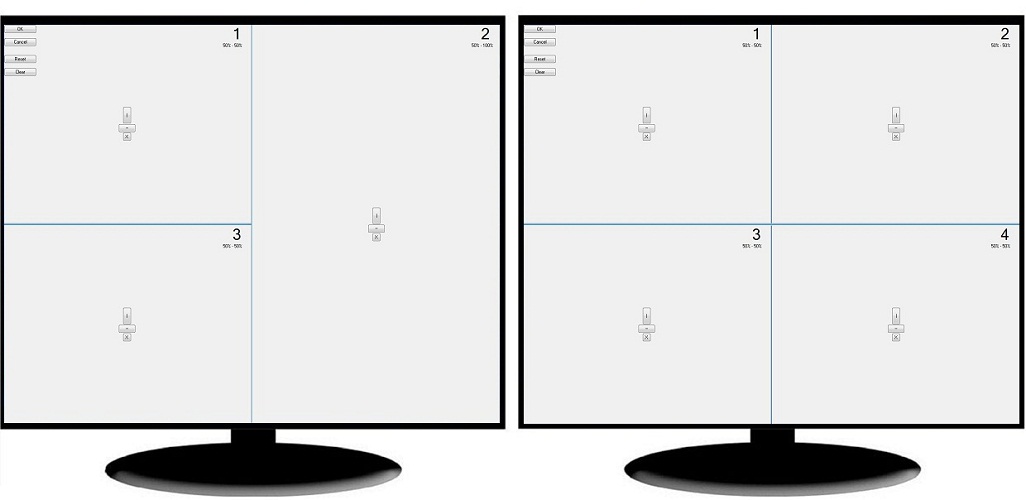
Layout Tiles Editor
3. Conclusion
Save your time and nerves with the new Actual Tools feature – Desktop Divider. Make your work easier and more pleasant.
Useful Links
Window Group Sizing and Dragging — Organize Your Workspace Easily
How to Get New Windows 10 UI Features in Windows 7/8
Desktop Divider: Use Cases
Split the Dual Monitor Desktop in Windows 8
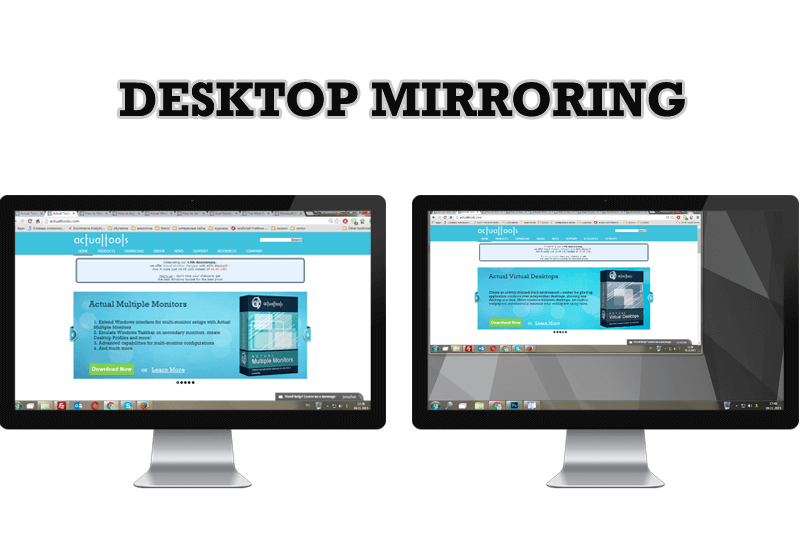
Desktop Mirroring - New Feature of Actual Multiple Monitors 3.1
Know more about new feature of the best multiple monitor software Actual Multiple Monitors 3.1 - Desktop Mirroring.

8 ways to minimize any program to tray!
Minimizing programs to system tray lets you save space in the taskbar while providing easy access to running applications (via the tray icon). The Minimize Alternatively option can be useful for email clients, text editors and so on.
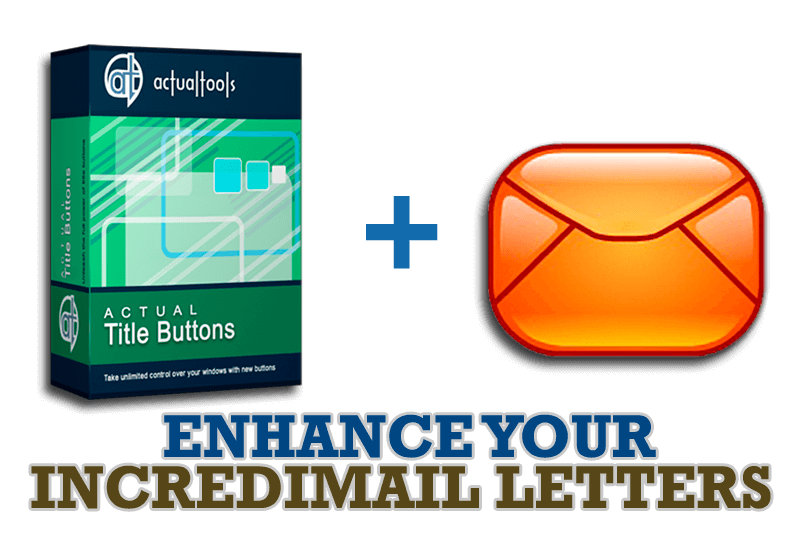
Enhance your Incredimail letters with Actual Title Buttons
IncrediMail is an advanced, feature-rich email program and by using our Actual Title Buttons program you can make Incredimail an even more premium experience by adding a whole bag full of delightful new features to it!

Minimize Eudora e-mail client into system tray
Eudora is one of the well known and oldest e-mail clients. You can minimize Eudora into system tray or force it to stay on top of other windows with a single mouse click with Actual Title Buttons.
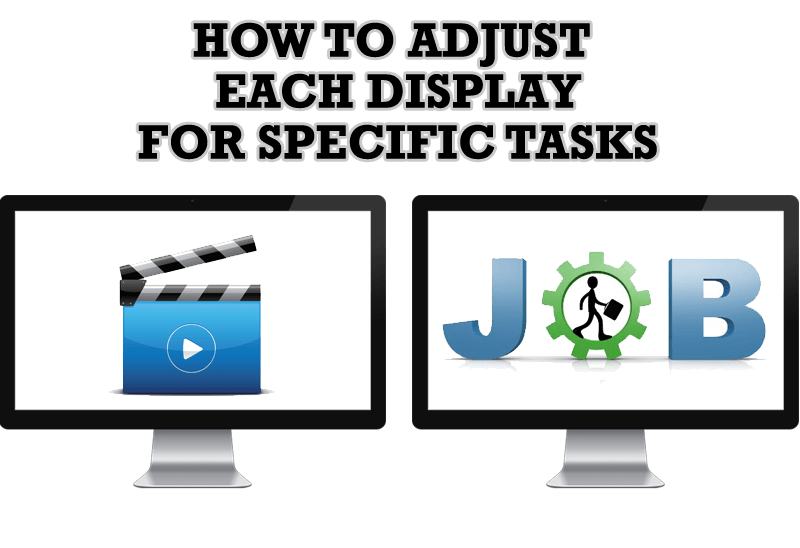
How to Adjust Each Display of Dual Monitor for Specific Tasks
In this article you'll learn one of the most popular configuration for dual monitors.
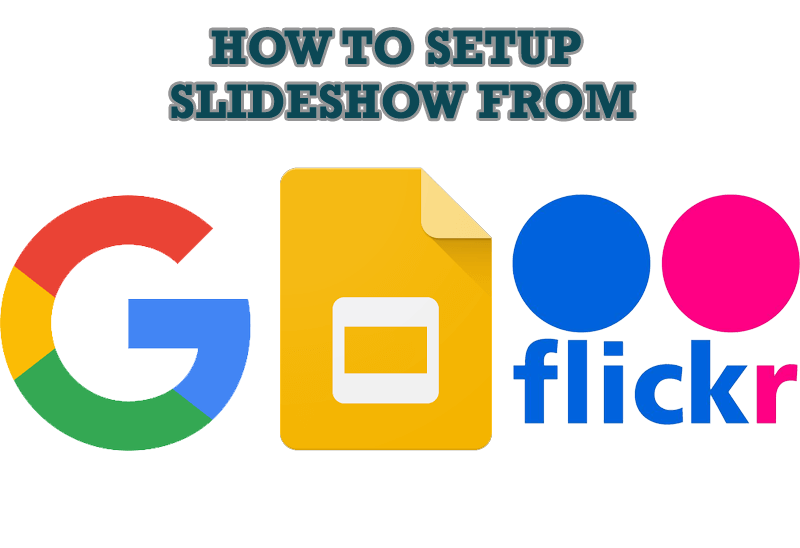
How to Set Up an Image Slideshow from Google or Flickr as Desktop Background on Multiple Monitors
Learn how to set up an image slideshow from web sources as desktop background on one or several displays.

How to find a folder to which Skype saves received files and open it in 2 clicks
With the latest updates, Skype no longer prompts the user to save a file somewhere, but immediately saves all files to a specially designated folder, and finding the folder to move files fr om it to another directory, or open them with an application other than that set by default, is sometimes a difficult task.
We are present you the perfect solution to this problem
Independent Virtual Desktops on Multiple Monitors
Learn how to create and manage virtual desktops independently on each monitor in a multiple display environment.

Mozilla Thunderbird and Actual Window Manager will cope with any task
Sometimes we need to solve not ordinary tasks when working on computers. So, what shall we do? The most obvious answer is to find a program which will make your Mozilla Thunderbird suitable for any task.

Optimize Adobe Acrobat Reader by means of new functional buttons
Such innovative functions as Make Transparent, Stay Always-on-Top, Minimize to Tray, Roll Up etc. will make your work with Adobe Acrobat Reader much easier and more productive.