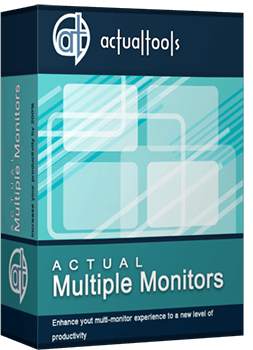Articles
Multiple Monitors: Wrap the Mouse around the Desktop
Introduction
There are situations when you need to move the mouse pointer from the right edge of the monitor to the left edge (after closing a maximized application, for example). It may be very annoying, especially if you are obliged doing it hundreds of times every day (a wide-screen monitor makes it even worse).
The situation is more aggravating when you work with multiple monitors. You need moving the mouse pointer through several monitors (probably, wide-screen too), not one. Actual Multiple Monitors provides a robust and convenient solution for this problem – Wrap the Desktop feature.
This feature allows ignoring boundaries of all monitors. So, if the mouse pointer exceeds any boundary, it will appear on the opposite side of the desktop instantly.
How do you turn on Mouse Wrapping on multiple monitors?
To enable Mouse Wrapping, you need to open the Actual Multiple Monitors Settings dialog and find the tab, called Mouse.
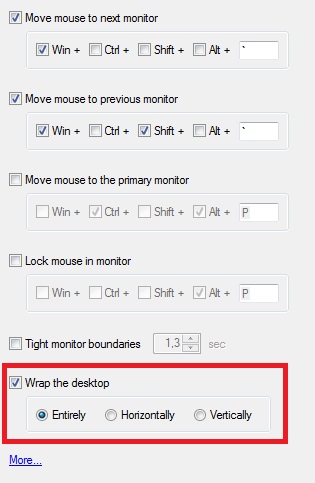
Find and check the option ‘Wrap the desktop’, among all others multi-monitor mouse settings. Also, you can sel ect the wrapping mode:
- Horizontally - removes the vertical boundaries. When the mouse pointer crosses the left boundary, it appears at the right boundary of the monitor, and vice versa.
- Vertically - removes the horizontal boundaries. When the mouse pointer crosses the top boundary, it appears at the bottom boundary of the monitor, and vice versa.
- Entirely - removes all desktops boundaries. This option combines the behavior of two previous options.



Since this moment, the mouse pointer will pass through the boundaries of your desktop.
3. Conclusion
In addition to Wrap the Desktop, Actual Multiple Monitors offers many other mouse options for multiple monitors:
- Tight monitor boundaries. The mouse pointer will be stopped on the border of monitors for preset time before going to the next monitor. This feature protects the mouse pointer from accidental moving to the next monitor. It solves the problem with intuitive click on the Close button of a maximized window, for example.
- Lock mouse in monitor. Mouse pointer will not be able to leave borders of the current monitor. This feature will be useful when working with full screen applications, because losing focus for a full screen application often leads to an automatic minimization of this application.
- Scroll inactive windows. You can scroll any inactive window with the mouse wheel while keeping your current application active. This feature will be useful for typing information in some program fr om a document that does not allow simple text copying (like images, scans, etc.).
- And much more…

Organizing Standalone Kiosk Access to Intranet with Actual Window Manager
Actual Window Manager will help you overcome the complications associated with the Intranet kiosk access.

Minimize Eudora e-mail client into system tray
Eudora is one of the well known and oldest e-mail clients. You can minimize Eudora into system tray or force it to stay on top of other windows with a single mouse click with Actual Title Buttons.

Dual Monitor Desktop Background Management with Actual Multiple Monitors in Windows 8
How to set the slideshow from Internet sources as the dual monitor desktop background in Windows 8? Read the following article.

Improved Mouse Management in Windows 8
Actual Window Manager allows you to improve the mouse management in Windows 8 using many additional features.
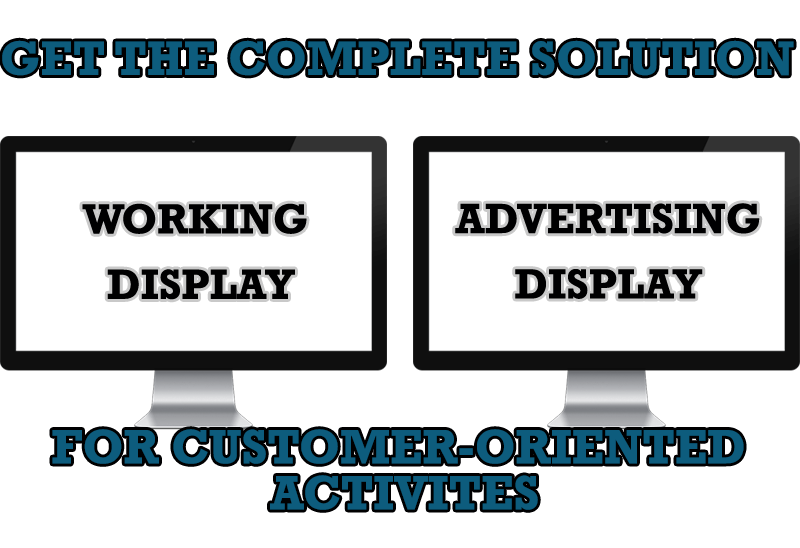
Multiple Monitors – Complete Solution for Customer-oriented Activities
Use Multiple Monitors and Actual Window Manager software to solve problems in working with clients.
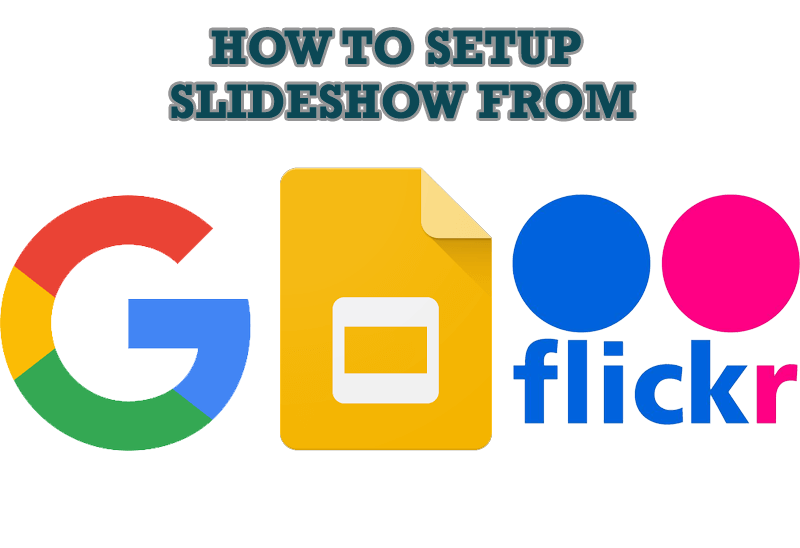
How to Set Up an Image Slideshow from Google or Flickr as Desktop Background on Multiple Monitors
Learn how to set up an image slideshow from web sources as desktop background on one or several displays.

Tweaking skinned Windows Media Player with Actual Window Manager
Learn how to apply advanced Actual Tools features to skinned Windows Media Player window that has no title bar (and, thus, there are no extra Actual Tools buttons).
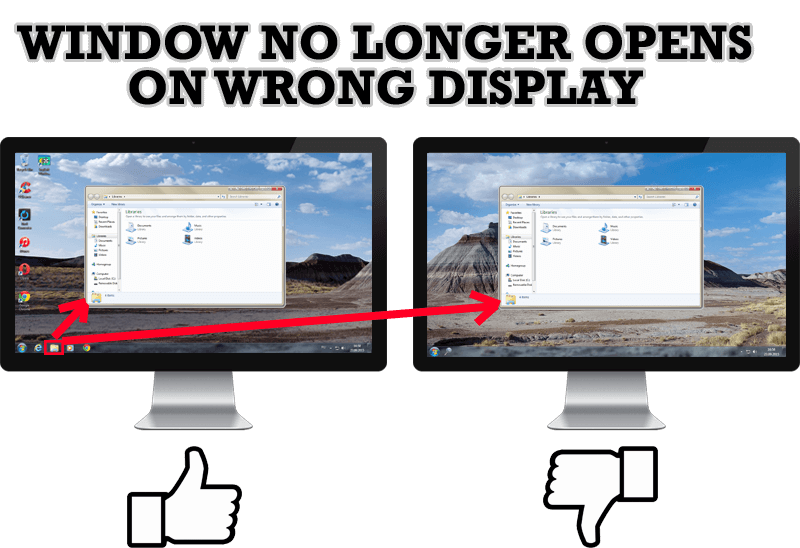
Specific Settings - Window no Longer Opens on Wrong Display
Create specific settings for a window - and it will no longer open on a wrong monitor.
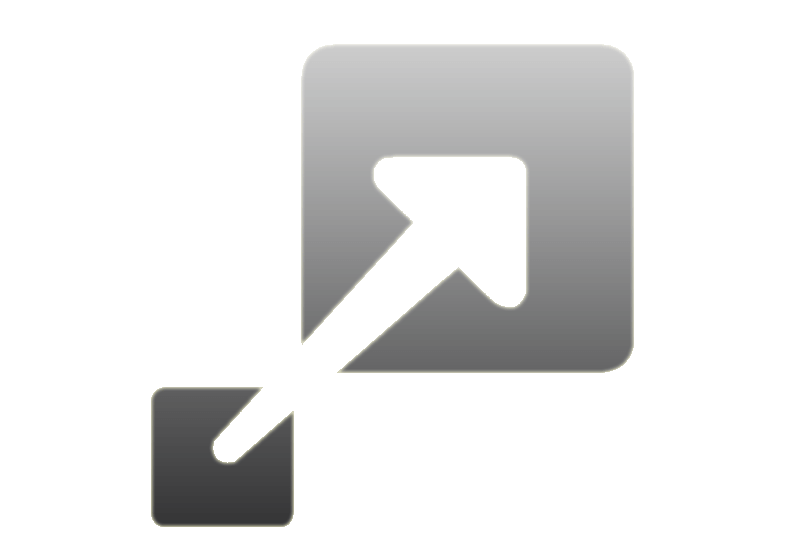
How to Resize a Window to the Desired Size in One Click
Actual Window Manager provides an additional title button, which allows you resize a window to desired size in one click.
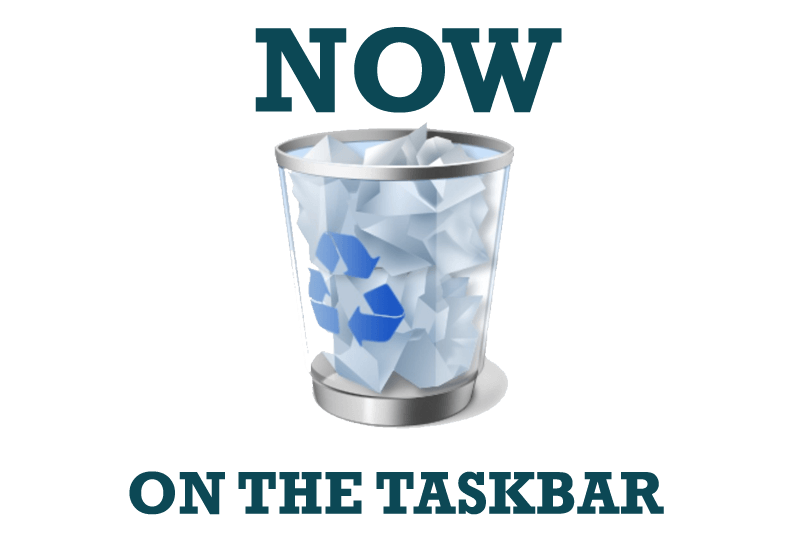
Get fully functional Recycle Bin on your Taskbar
Lear about how to put a fully functional Recycle Bin on your taskbar