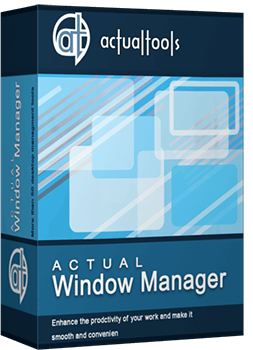Articles
Transparency Effect: Theory and Practice
Part 1: Theory
Chapter 1: Introduction
Chapter 2: Handy Feature
Part 2: Practice
Chapter 1: Transparent Tablet PC Input Panel
Chapter 2: Comparing Stock Charts
Chapter 3: Transparent Worksheets
Useful Links
Part 1: Theory
Chapter 1: Introduction
Actual Window Manager can be used to solve many problems and is really multifunctional, but in this article we will enlighten one very interesting and convenient feature.
Along with common techniques of switching between application windows Actual Window Manager offers depth-based window ordering - the Transparency effect. It allows you making any window semi-transparent, with the transparency level being easily adjusted fr om 0% (not transparent, or opaque) to 100% (fully transparent, or invisible).
But what is the real benefit of Transparency effect? The option is useful when you work with two windows. Click the
Make Transparent button ![]() in the title bar, and the current window becomes semi-transparent so that you can still work with it but see the contents of
the other one behind it. For example, while typing something in MS Word, you need to follow information in the
Internet browser. Push Win-T (toggle the Transparency effect) or click the Make Transparent button
in the title bar, and the current window becomes semi-transparent so that you can still work with it but see the contents of
the other one behind it. For example, while typing something in MS Word, you need to follow information in the
Internet browser. Push Win-T (toggle the Transparency effect) or click the Make Transparent button
![]() in the title bar and the
MS Word window will become transparent.
in the title bar and the
MS Word window will become transparent.
Chapter 2: Handy Feature
Actual Window Manager can offer you many ways, both automatic and manual, to use the Transparency effect:
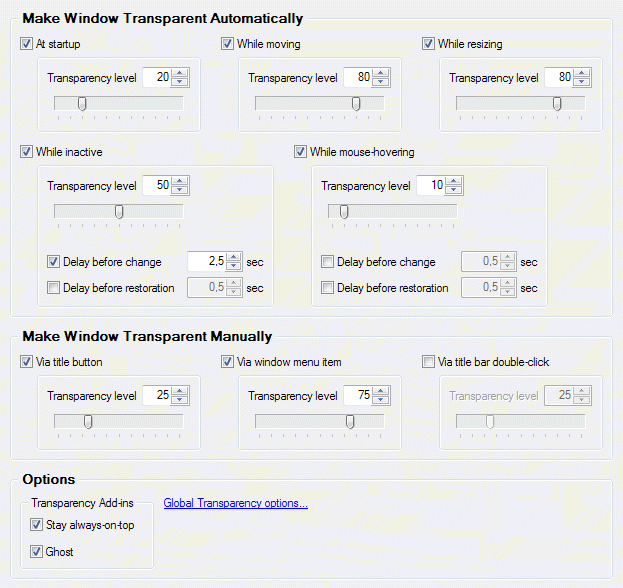
- Make Window Transparent Automatically
Actual Window Manager lets you set individual transparency rates automatically for different window states:- set the initial transparency at window's startup
- change transparency to another value upon window's deactivation and restore the previous value when window is activated again. This option may be especially useful for your instant messenger (Windows Messenger, Yahoo Messenger, ICQ or any other).
- temporarily change the transparency to specified value while window is being moved, resized or hovered by the mouse pointer
- Make Window Transparent Manually
Also Actual Window Manager provides some manual methods of choosing the desired transparency for a particular window:- you can make a window semi-transparent via special button in the title bar
- you can sel ect a desired transparency rate fr om window's system menu
- you can toggle the transparency via title bar's double click
- Transparency Options
And there are some transparency-related options you may find useful. They are called add-ins which means that those options are applied automatically whenever a window becomes transparent:- Stay always-on-top - window won't be covered by other windows even when it becomes inactive
- Ghost - in this case all mouse clicks directed at the transparent window will bypass that window completely while still remaining subject to keyboard actions like hotkeys
So, it is very easy to switch the Transparency effect on, and this feature of Actual Window Manager is very handy. But how can we improve our work by using it?
Part 2: Practice
Every day we receive a lot of letters fr om users of Actual Tools products wh ere they share their experience of using our software. In this section we'll mention only the most interesting and instructive cases.
Chapter 1: Transparent Tablet PC Input Panel
Jeff Van West, the author of Tablet PC Quick Reference by Microsoft Press and a regular columnist on the Microsoft Expert Zone website, wrote us about his experience of working with Actual Window Manager and the transparent Tablet PC Input Panel:
"The handwriting input is done through a floating Input Panel that grows in size as you write. The growing Input Panel slowly obscures everything on your screen until you enter the text. There is a piece of freeware someone developed for the pre-SP2 Tablet PC operating system that makes Input Panel partially transparent, but it doesn't work on the new Input Panel. Actual Window Manager comes to the rescue with window rules and transparency. You can make any window transparent with AWM if you want, but you can also set rules so specific windows are transparent all the time. By creating a Window Rule for Input Panel, you can make it transparent to whatever degree you want.
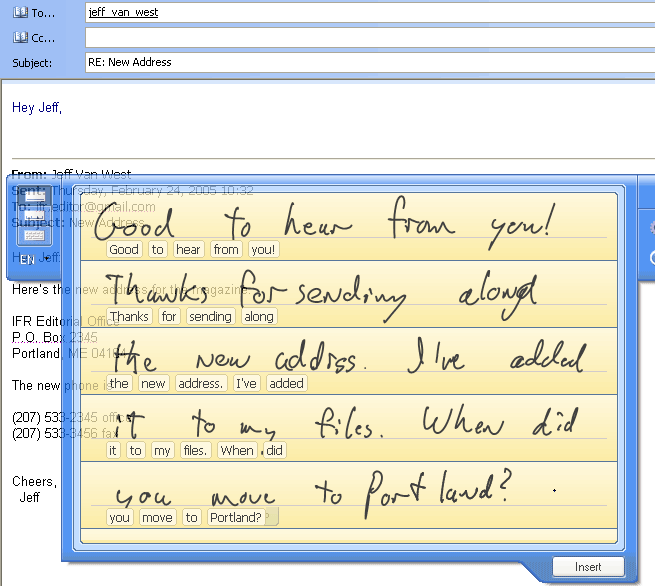
A transparent Input Panel lets you read what's underneath as you write."
If you want to read more about useful features of Actual Window Manager, see Jeff Van West's Actual Window Manager is a Must-Have Software on a Tablet PC article.
Chapter 2: Comparing Stock Charts
Kevin Wisner, a stock daytrader, told us about how the usage of Transparency effect helped him in routine operations:
"I currently use 70% transparency with ghosting to overlay one stock chart over another stock chart. This allows me access to the lower stock chart while still viewing the transparent ghosted stock chart. It is likely that I will use the transparency and ghosting features in the future for other ideas as I come up with them."
Chapter 3: Transparent Worksheets
Recently we have received a letter fr om one of our users with the certain problem. So, here it is: working with Excel worksheets, he wants to put an image under the spreadsheet list and make a picture of the screen.
Nothing is so simple when you use Actual Window Manager and the Transparency effect! We offer the solution of this problem as a simple step-by-step manual:
- Step 1:
First of all, we should open an Excel worksheet and enter all necessary data. - Step 2:
Open an image file in another window, using an internal Windows viewer (ACDsee or any other you like). - Step 3:
Make your worksheet active and click the Stay Always-on-Top button in title bar.
in title bar.
- Step 4:
Make worksheet semi-transparent with the help of our Actual Window Manager. Right-clicking the Make Transparent title button displays a context menu wh ere you can choose one of the predefined levels of transparency.With a help of this menu, you can easily choose the desired level of transparency.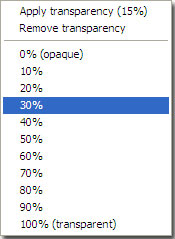
- Step 5:
Make the picture of the screen (use the Print Screen key for that purpose). After that, your screenshot will be saved into the Clipboard. - Step 6:
Open Microsoft Paint or any other graphics editing application (Adobe Photoshop etc.). - Step 7:
Then use the "Edit -> Paste" menu item in this graphics editing application to paste a picture.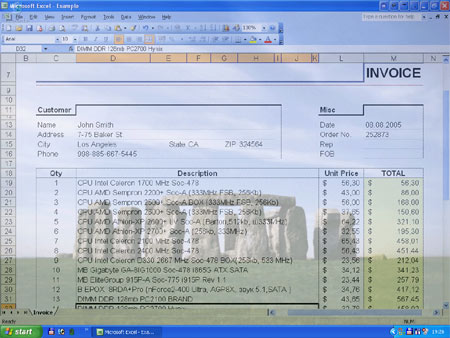
And that is all! Your picture file is ready. So, you may print this picture or save it on your hard drive. Click here if you want to read the full version of this manual.
In this article we illustrated only one feature of Actual Window Manager but it will help to save your time and efforts when you work with several applications simultaneously. Actual Window Manager has more than 50 productivity tools which you can use to control every window on your screen.
Useful Links
See the following links that will be your guides in getting acquainted with Actual Window Manager:
- Download the fully-functional 60-days trial version of Actual Window Manager right now. It is completely free!
- Window Manager Home the official page wh ere you can download or order the risk-free version and read what users say about Actual Window Manager.
- Actual Window Manager Help section the full list of features available in Actual Window Manager.
- Here you can find the information on how to create specific settings for any window.
Check out our articles. You can find other ways for using the features presented by Actual Window Manager which are sure to make your work easier!

Actual Window Manager Helps Online Traders Work Effectively
Actual Window Manager Helps Online Traders Work Effectively
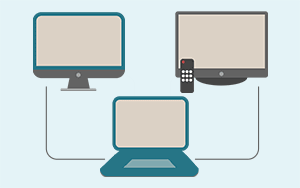
Automatic Audio Playback Redirection
By default Windows can't handle the simple and obvious scenario: dragging a multimedia app to a display/monitor with its own speakers does not automatically switch audio playback to those speakers.
Here we offer a simple solution.
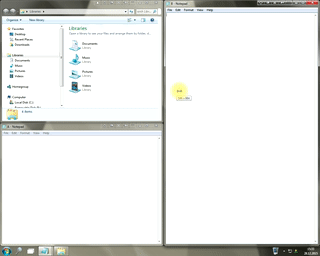
Window Group Sizing and Dragging — Organize Your Workspace Easily
In the desire to own large screens with a high resolution, we buy 4K monitors, connect televisions and projectors to computers, and assemble multi-monitor systems, but we face the problem of effective use of the new display space.
Using Actual Multiple Monitors you can solve this problem in a jiffy.

How to keep size and position of windows
If you often use such folders as My Computer, My Documents, My Network Places etc. and want to open them where you indicate - our Actual Window Manager program is made for you!

Minimize windows when they start
Automatically minimize Internet Explorer, Outlook Express or any other window upon opening!

Virtual Desktops: Theory and Practice of Arranging Windows within the Multiple Logical Desktops
The well-known time-proved approach to window organization is finally available in Actual Tools.
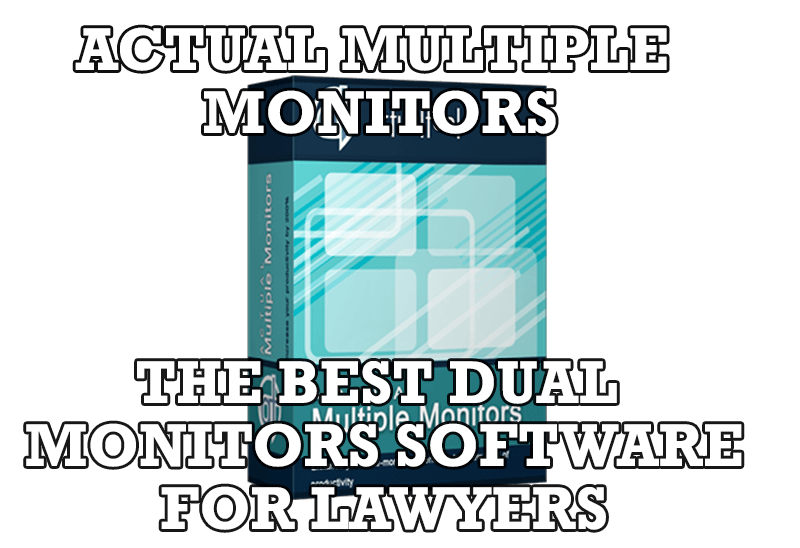
Actual Multiple Monitors as the Best Dual Monitor Software for Lawyers
Advantages of using the best dual monitor software - Actual Multiple Monitors for lawyers.
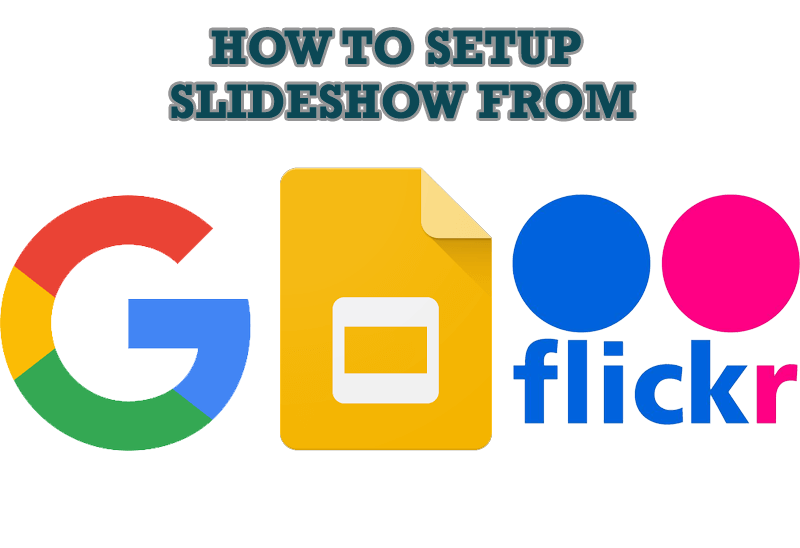
How to Set Up an Image Slideshow from Google or Flickr as Desktop Background on Multiple Monitors
Learn how to set up an image slideshow from web sources as desktop background on one or several displays.

8 ways to minimize any program to tray!
Minimizing programs to system tray lets you save space in the taskbar while providing easy access to running applications (via the tray icon). The Minimize Alternatively option can be useful for email clients, text editors and so on.

How to make your computer work faster
Adjust finely the priority of your programs with Actual Tools software.