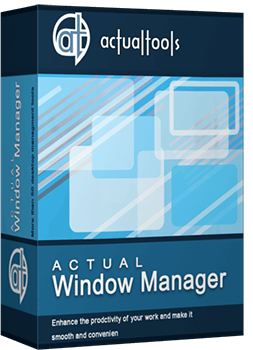Articles
How To Keep Size And Position Of Windows Explorer Folders
Are You a Neat Person and Like to Keep Everything in Order?
Even if you're not, we can bet that you would prefer to work with computer where all important articles, data or materials are placed in order so you can easily find them.
If you often use such folders as My Computer, My Documents, My Network Places etc. and want to open them where you indicate - our Actual Window Manager program is made for you! You can set position and size of any folder's window. Like a genie, Actual Window Manager will remember your wish and carry it out properly.
Now when you click My Computer or My Documents you'll be sure where exactly the window will appear.
Keep Size and Position of Any Window
After installation you should indicate Actual Window Manager what windows and where you want to place. You must do it once and then Actual Window Manager will assume concern about your desktop's order no matter how many times a day - 1, 5, 10 or 100 - you'll open the indicated windows.
Our Example: My Computer Folder
We offer you a special instruction how to use the program on a base of the My Computer folder. Set your tunings easily and quickly, using the instruction as a sample. You can apply necessary parameters to such standard folders as My Documents, My Network Places and even to Recycle Bin as well as to all your own folders.
- We must create specific settings for our My Computer target window (see the live demo or read the instruction on how to do this).
- As we tune the My Computer folder, let's give our settings the same name - My Computer Folder.
- Check the Window caption check box and uncheck the Window class check box.
- Finally, the Target Window pane of our newly created settings should look as follows:
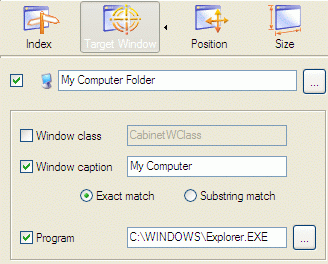
- Now we go to the Size property sheet.
- Here we should mark the At startup to check box in the Resize Window Automatically group and specify desired
window Width and Height in the related fields below (you can use either absolute or relative units when
specifying window dimensions).
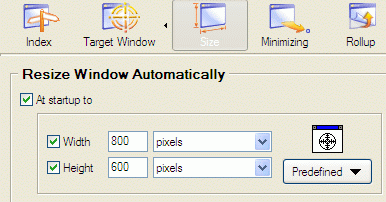
- After that, we go to the Position property sheet.
- Here we should mark the Align at startup to check box in the Change Window Position Automatically group,
then select the desired alignment and specify shifting values, if needed. For example, to get the absolute pixel-precision
position on the desktop, we should specify top-left and then provide the required X position as horizontal shift
and the required Y position as vertical shift.
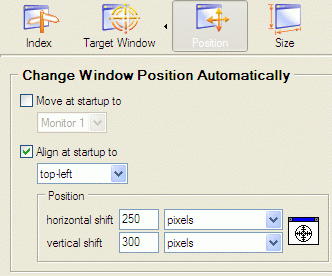
- After all, we must save the configuration to apply the just made tunings.
We showed you how to use the program on the example of folders. However, you can do the same operations with almost any application. The result is quite impressive - you spent only several seconds on creating specific settings to achieve the desired effect.
Spending these seconds once will save seconds (then minutes, then hours!) of your precious time which you are used to spend on tedious tunings every time you open programs. As a result, your work becomes more fast and effective - no more routine and distracting window manipulations! You've done it once - and enjoy the results forever!
Useful Links
See the following links that will be your guides in getting acquainted with Actual Window Manager:
- Download the fully-functional 60-days trial version of Actual Window Manager right now. It is completely free!
- Window Manager Home the official page where you can download or order the risk-free version and read what users say about Actual Window Manager.
- Actual Window Manager Help section the full list of features available in Actual Window Manager.
Check out our articles. You can find other ways for using the features presented by Actual Window Manager which are sure to make your work easier!
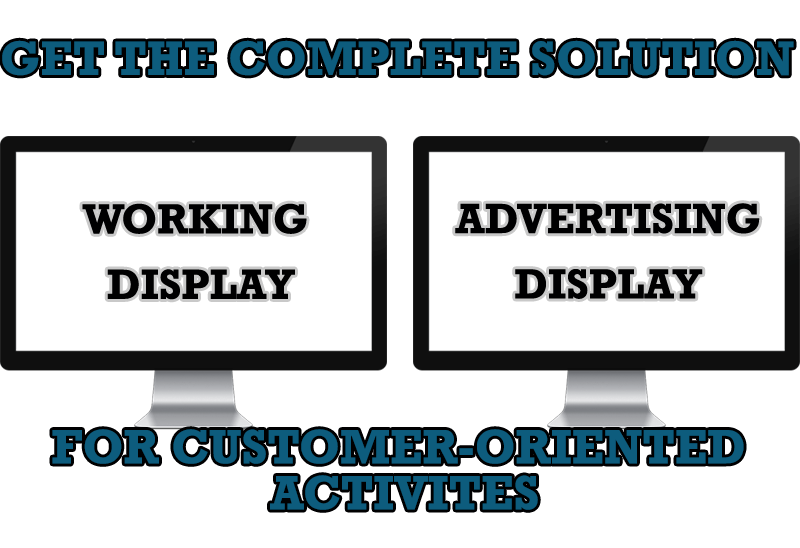
Multiple Monitors – Complete Solution for Customer-oriented Activities
Use Multiple Monitors and Actual Window Manager software to solve problems in working with clients.

Virtual Desktops: Theory and Practice of Arranging Windows within the Multiple Logical Desktops
The well-known time-proved approach to window organization is finally available in Actual Tools.

Organizing Standalone Kiosk Access to Intranet with Actual Window Manager
Actual Window Manager will help you overcome the complications associated with the Intranet kiosk access.

Actual Window Manager is a must-have tool for users of Remote Desktop/Terminal services
Now unwanted effects can be completely solved or, at least, significantly diminished by Actual Window Manager.
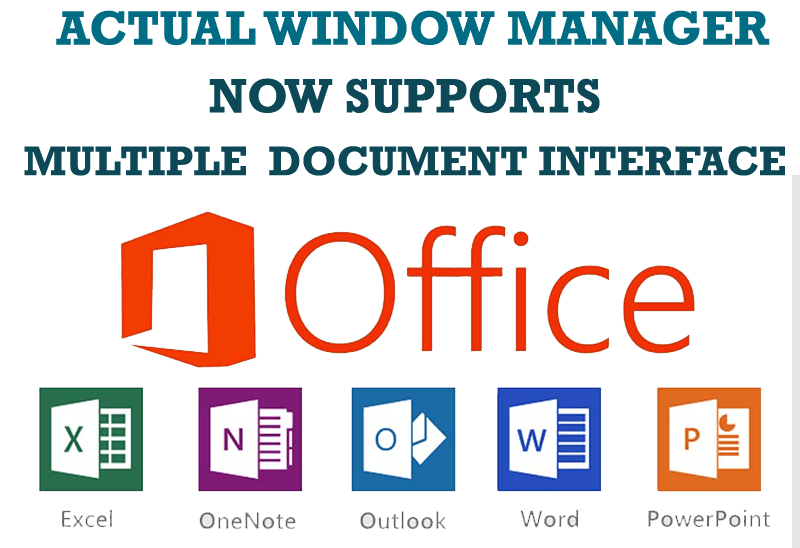
Actual Window Manager Now Supports Multiple Document Interface (MDI) Windows
Now, you can apply most Actual Window Manager features to any MDI windows.

How to improve your work with any Notepad or Notepad replacement
Independently on the fact if you use standard Windows Notepad or some other Notepad replacement programs, you can significantly improve them by adding new functions of our product Actual Title Buttons.

Independent Virtual Desktops on Multiple Monitors
Learn how to create and manage virtual desktops independently on each monitor in a multiple display environment.
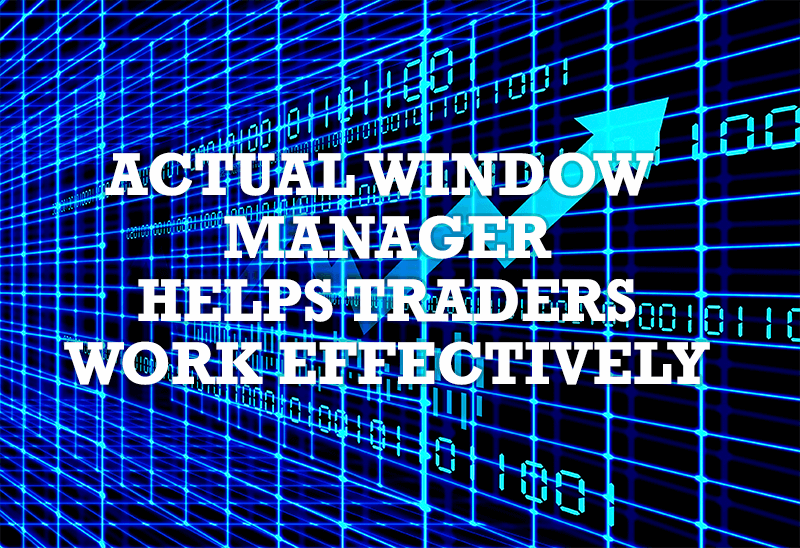
Actual Window Manager helps online stock and day traders work effectively
If you work with 8-10 applications, you are most likely to feel tired after an hour or two... This program is a complete solution for those who multitask in multiple applications simultaneously.

How to make your computer work faster
Adjust finely the priority of your programs with Actual Tools software.
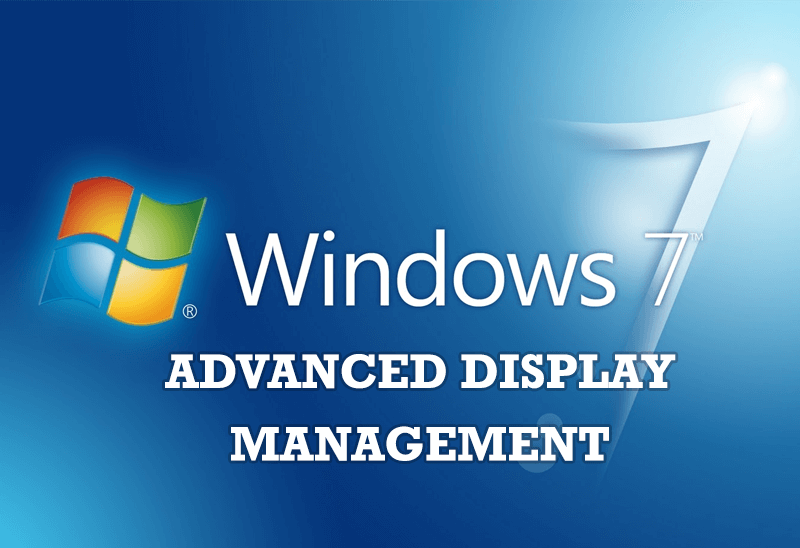
Advanced Display Management of Windows 7 in Actual Multiple Monitors
Now users can use advanced display management (display orientation, clone this monitor, etc.)in Actual Multiple Monitors.