Articles
Actual Window Manager And Transparent Spreadsheets
Actual Window Manager can be used to solve many problems and is really multifunctional, but recently we have received a letter from one of our users with the certain problem. The matter is that when working with Excel worksheets he wants to put an image under the spreadsheet list and make a picture of the screen.
Nothing is so simple when you use Actual Window Manager and the transparency effect.
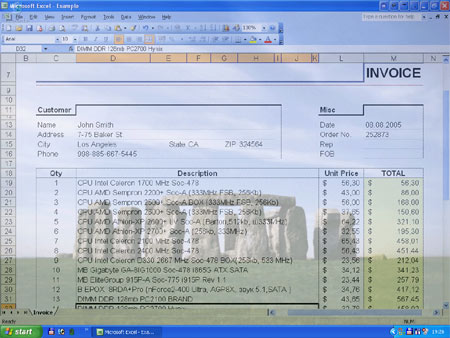
But let us discuss the solution of this interesting question step by step:
Step 1:
First of all we should open an Excel worksheet and enter all necessary data.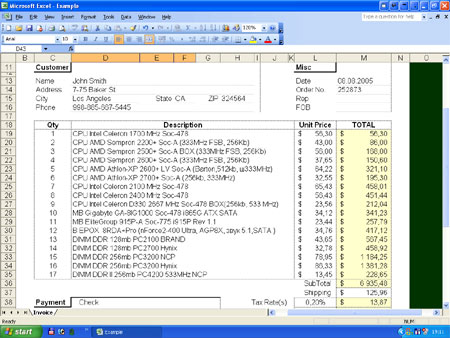
Step 2:
Open an image file in another window, using an internal Windows viewer, e.g. ACDsee or any other image viewer you like.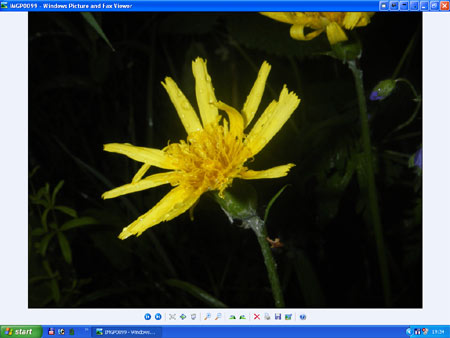
Step 3:
Make your worksheet active and click Stay Always-on-Top button in title bar.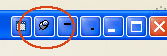
Step 4:
Make worksheet semi-transparent with the help of our Actual Window Manager. Right-clicking Make Transparent button displays a context menu where you can choose one of the predefined levels of transparency.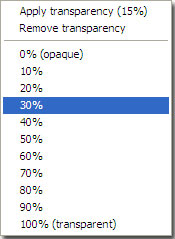
With the help of this menu, you can easily choose the desired level of transparency.
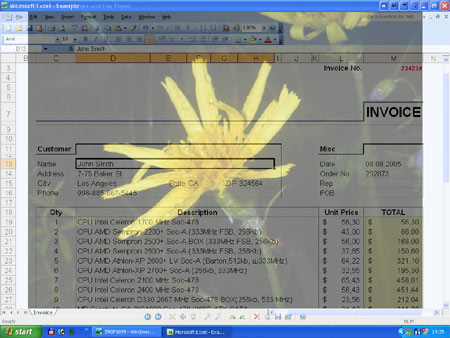
Step 5:
Make the picture of the screen (Use 'Print Screen' key for that purpose). After that, your screenshot will be saved in clipboard.Step 6:
Open Microsoft Paint or any other graphics editing application (Adobe Photoshop etc.).Step 7:
Then use 'Paste' button in this graphics editing application (Microsoft Paint, Adobe Photoshop etc.) to paste a picture.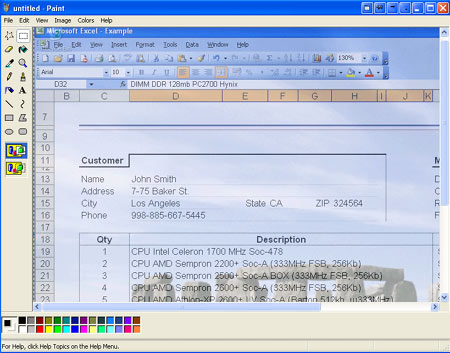
Now your picture file is ready. So, you may print this picture or save it on your hard drive.
And Here Is Another Solution of the Same Problem
If you want to work with Excel and see a picture as a background, all at the same time, make a picture a desktop background in Display Properties menu, and after that make Excel worksheet transparent.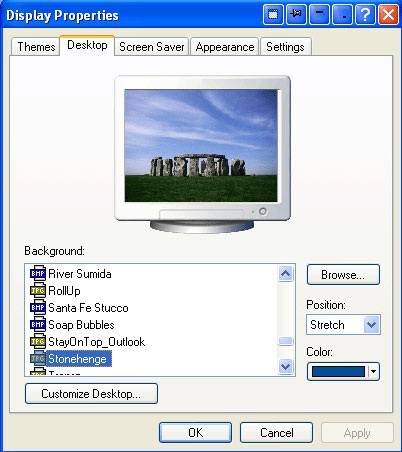
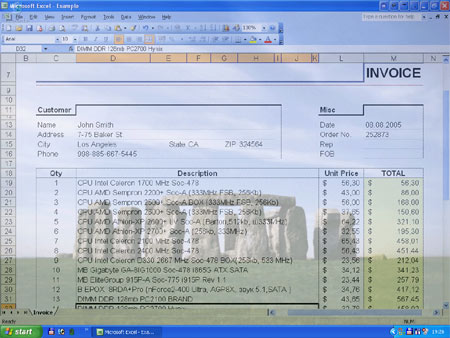
In this article we illustrated only one feature of Actual Window Manager but it will help you to save your time and efforts when you work with several applications simultaneously. It has more than 40 productive tools which you can use to control every window on your screen. Try it out - it is very handy and easy to use.
Useful Links
See the following links that will be your guides in getting acquainted with Actual Window Manager:
- Download the fully-functional 60-days trial version of Actual Window Manager right now. It is completely free!
- Actual Window Manager Home – the official page where you can download or order the risk-free version and read what users say about Actual Window Manager.
- Actual Window Manager Help section – the full list of features available in Actual Window Manager.
- Here you can find the information on how to create specific settings for any window.
Check out our articles. You can find other ways for using the features presented by Actual Window Manager which are sure to make your work easier!

How to save your data from unexpected loss
Internet Explorer, Outlook Express, MSDN, Windows Media Player, Windows Explorer and Windows Messenger conversation programs won't help you restore the necessary material. What to do? - You ask. We answer - use our Actual Window Guard program.

Desired Software for the Mouse on Multi-Monitor PC
Actual Multiple Monitors offers many useful features for the mouse on multiple monitors PC.
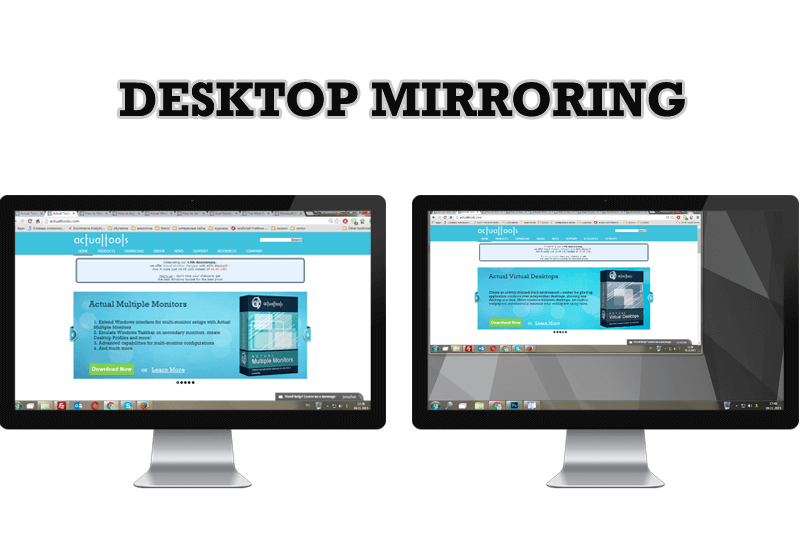
Desktop Mirroring - New Feature of Actual Multiple Monitors 3.1
Know more about new feature of the best multiple monitor software Actual Multiple Monitors 3.1 - Desktop Mirroring.

Windows 7 Dual Monitor Taskbar: How to Extend Windows 7 Taskbar to a Second Monitor
Get the fully featured Windows 7 Taskbar on a second monitor with Actual Multiple Monitors.
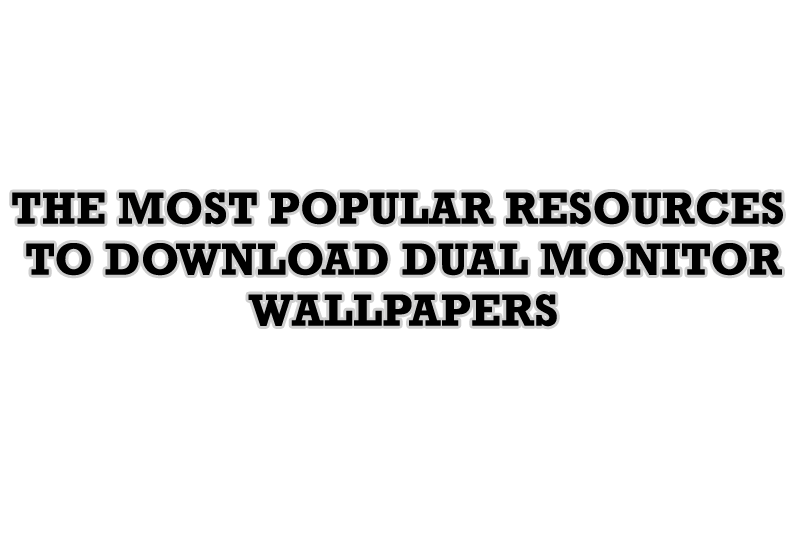
The Most Popular Resources to Download Dual Monitor Wallpapers
Use this article to find cool dual screen wallpapers and personalize your dual monitor desktop.

Dual Monitors: Dual-Monitor Taskbar, Dual-Monitor Task Switcher and Other Multi-Monitor Enhancements
Actual Multiple Monitors will help you fix the drawbacks in Windows GUI when working with a dual-monitor system.
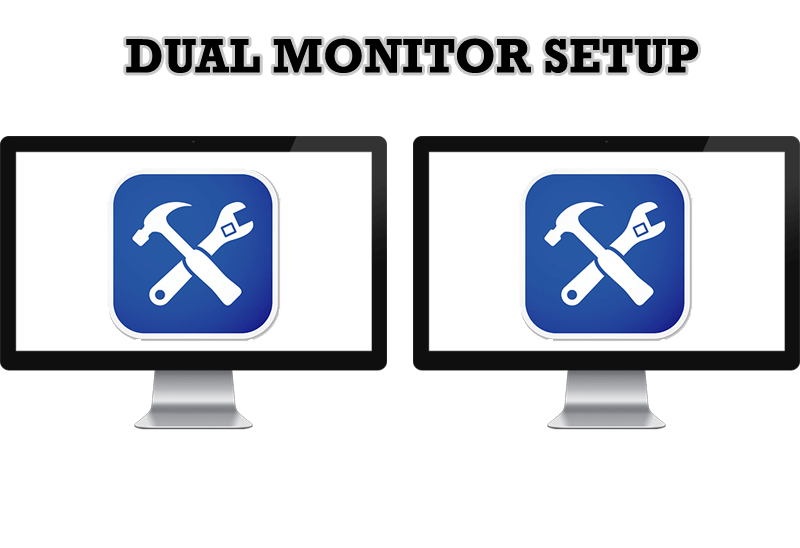
Dual Monitor Set Up
How to Setup Dual Monitor.

Dual Monitor Desktop Background Management with Actual Multiple Monitors in Windows 8
How to set the slideshow from Internet sources as the dual monitor desktop background in Windows 8? Read the following article.

Dual Monitor Virtual Desktops in Windows 8
If you lack of the desktop space, but you have not the opportunity to use more than dual monitors, use Virtual Desktops tools provided by Actual Window Manager.
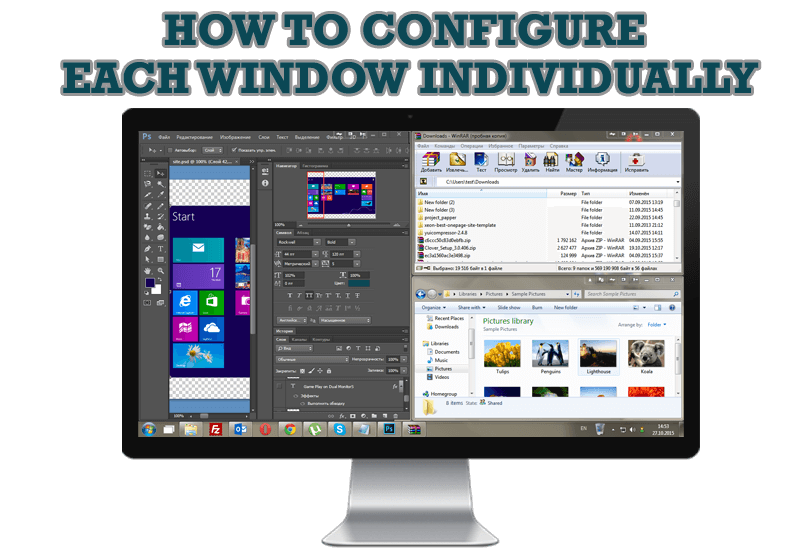
How to Configure Each Window Individually or Just the Best Window Management for Windows
Actual Window Manager offers you to configure each window as you wish with help of many useful features.

