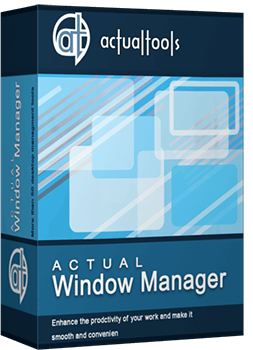Articles
How to Configure Each Window Individually or Just the Best Window Management for Windows
- Window Management
- Startup
- Closing
- Position
- Size
- Minimizing
- Rollup
- Transparency
- Ghost
- Priority
- Title Buttons
- Window Menu
Introduction
It is very convenient for work if you can configure each window individually. Actual Window Manager allows you to configure any window individually by setting up specific settings for it. Moreover, you can create specific settings for each window of an application, separately from each other.
2. Window Management
If you don't know anything about specific settings, read the following article - How to create specific settings for a particular window.
2.1. Startup
Here, you can find parameters such as Change Priority, Make Transparent, Resize, Move to Monitor #, Move to Virtual Desktop #, Lock Mouse, and many others, which apply when the window opens.
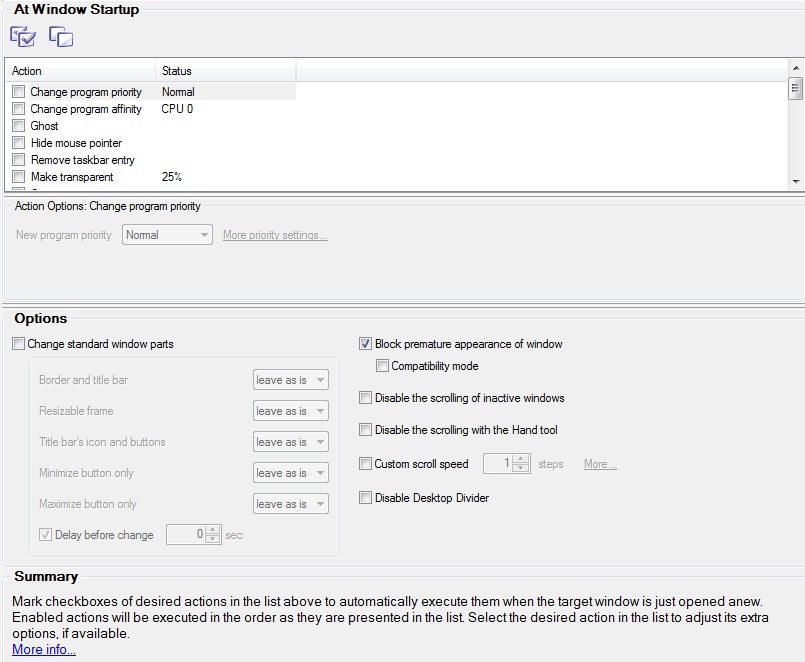
2.2. Closing
Close the window at startup/after deactivation, Ignore close button, etc.: you can active these features in this tab.
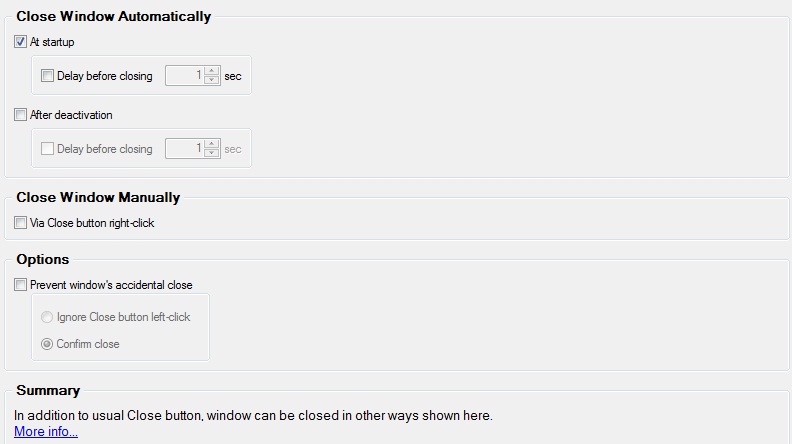
2.3. Position
To change the window position, use the following features: Place the window to a desired position up to a certain pixel, Align the window. These features are available both automatically at startup and manually when required.
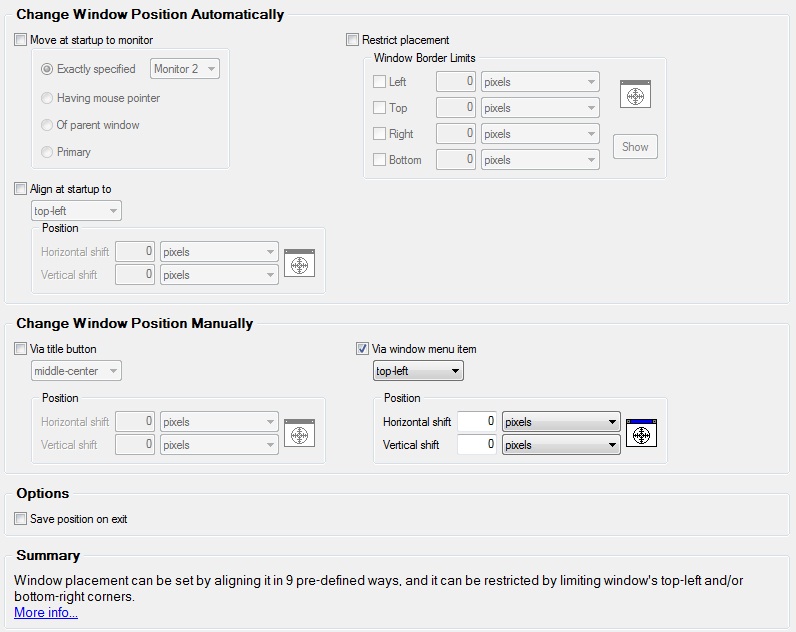
2.4. Size
You can change the size of a window automatically at startup or manually when required.
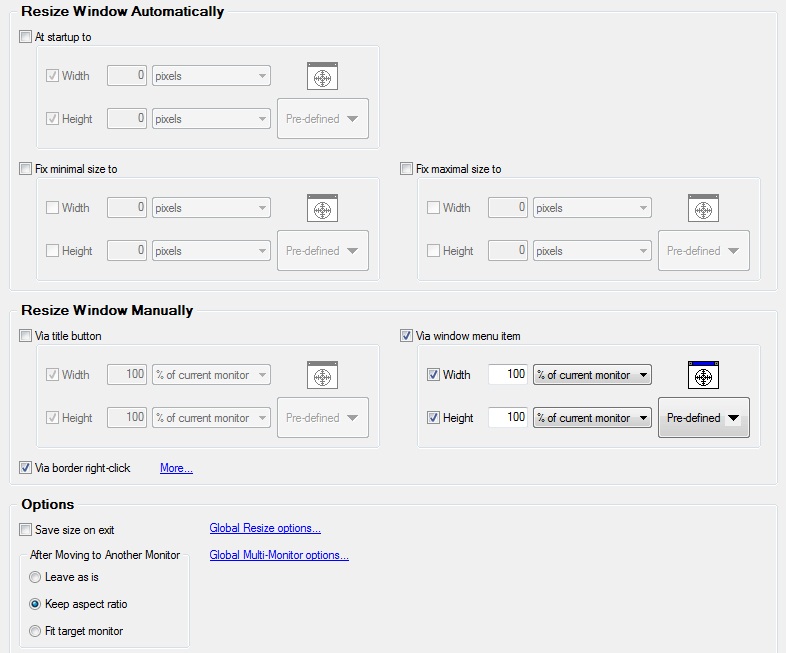
2.5. Minimizing
If you do not want to close the window at startup, but only minimize it, use this tab. Also, you can select the type of minimizing: to the system tray, to the taskbar, or to the desktop.
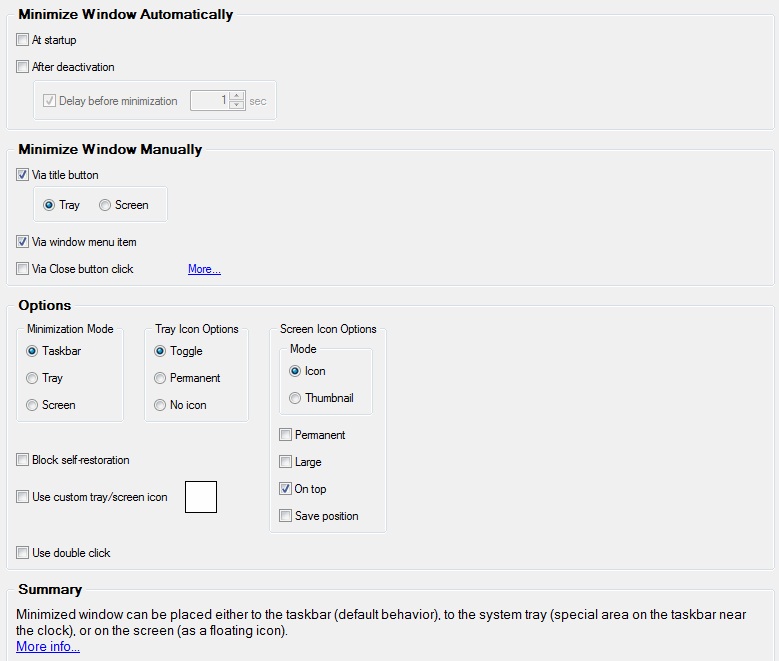
2.6. Rollup
Rollup the window when inactive and unroll when active. This is a very useful feature to save desktop workspace.
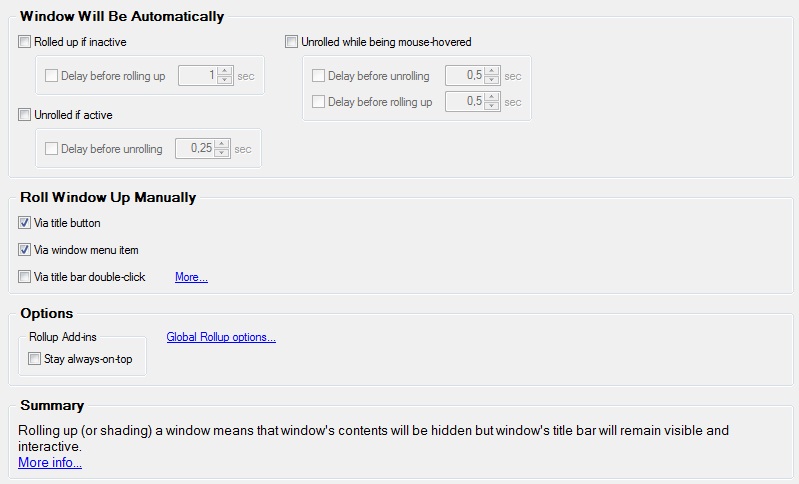
2.7. Transparency
On this tab, you can make any window semi-transparent.
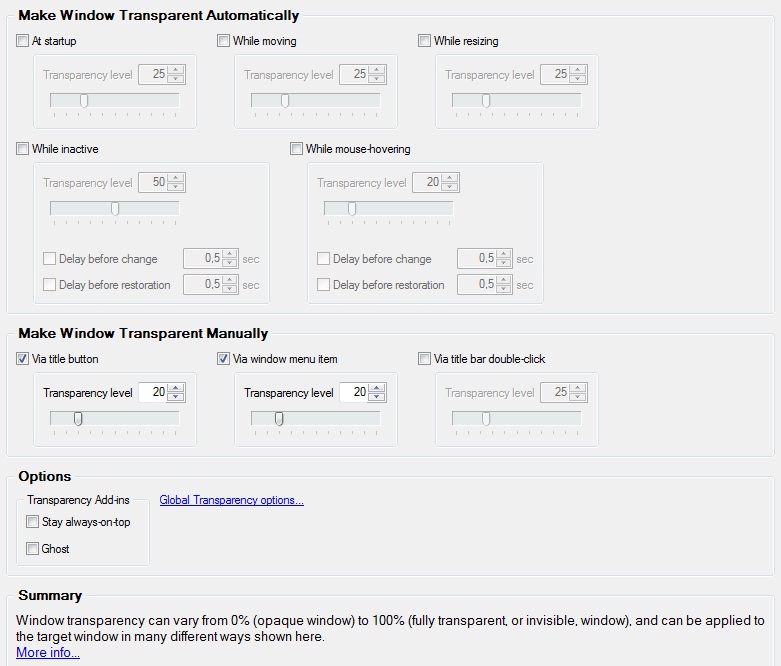
2.8. Ghost
This is a feature which allows you to make a window inactive. Therefore any actions will not affect this window.
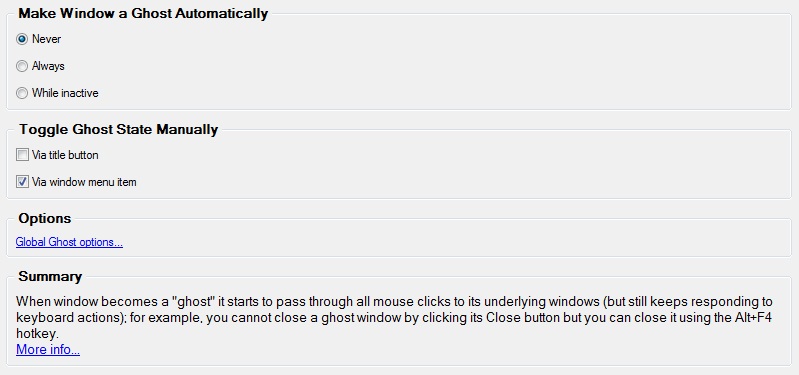
2.9. Priority
Change the priority of the window automatically on startup, when inactive, or minimized.
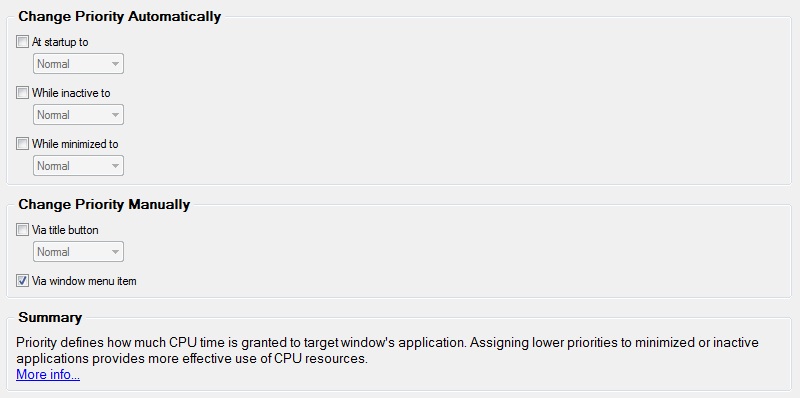
2.10. Title Buttons
Here you can change the set of additional title buttons for each window independently.
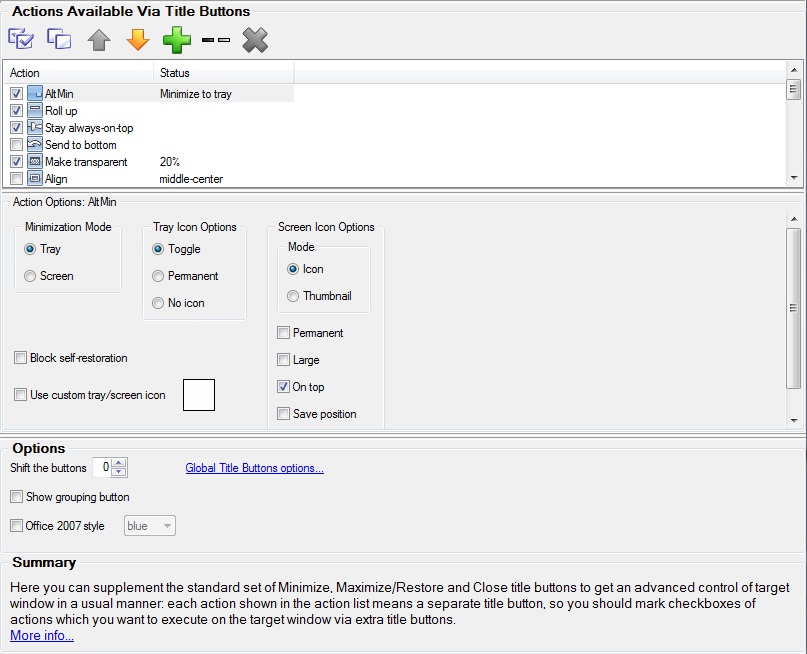
2.11. Window Menu
The same tab as the Title Buttons, but configures a set of commands in a context menu.
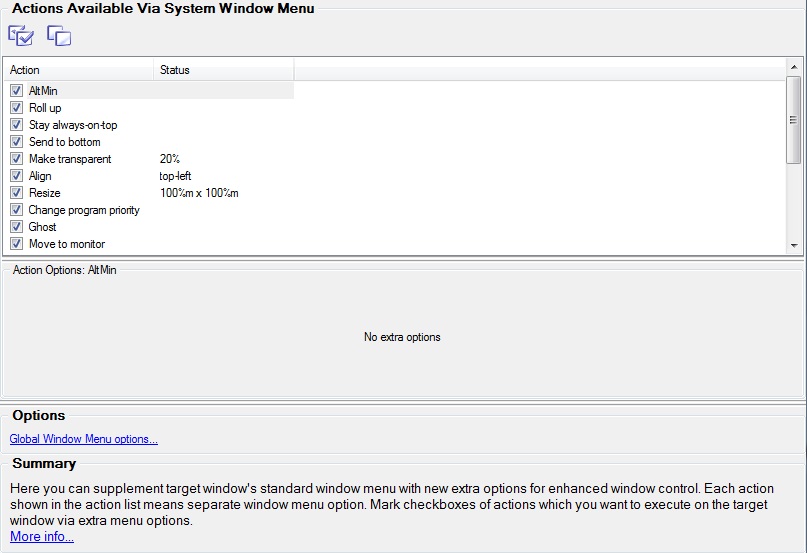
Also you can run a mirror of the window on startup, and place any window to the desired Desktop Divider tile.
3. Conclusion
As you can see, Actual Window Manager allows you to configure each window with very fine-tuning. It is very useful when working with a large amount of windows, especially on multiple monitors. Also, it allows you to individualize your desktop environment.
Back to top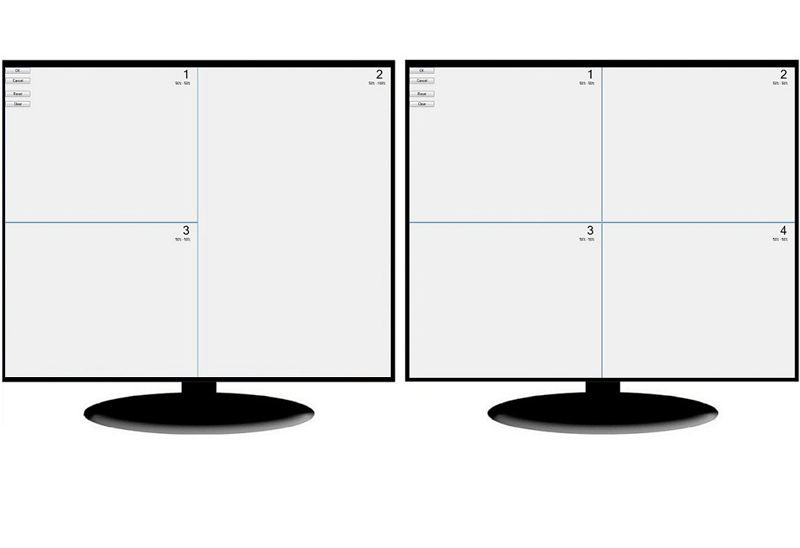
Split the Dual Monitor Desktop in Windows 8
There is a feature, which allows you to split the dual monitor desktop of Windows 8 to several non-intersecting areas for placing windows. This feature called "Desktop Divider".
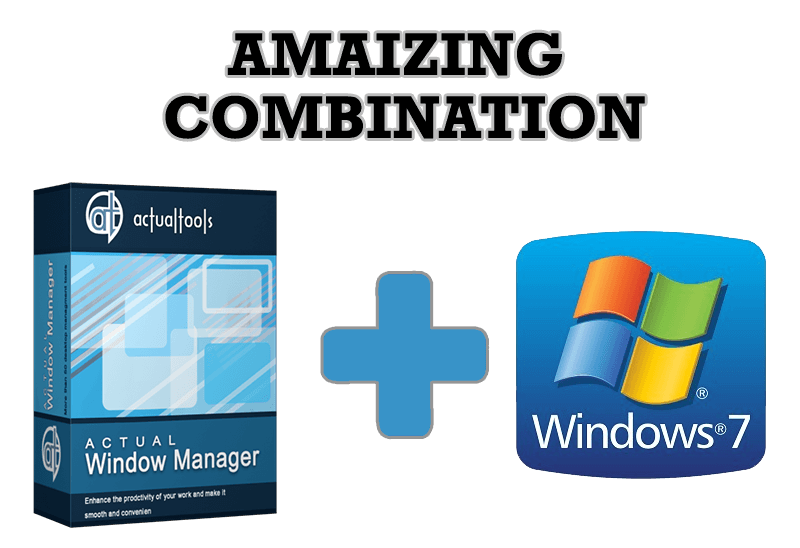
Actual Window Manager - Great Tool for Windows 7 Users
Actual Window Manager 6.3 - the best tool to improving functionality of your Windows OS.
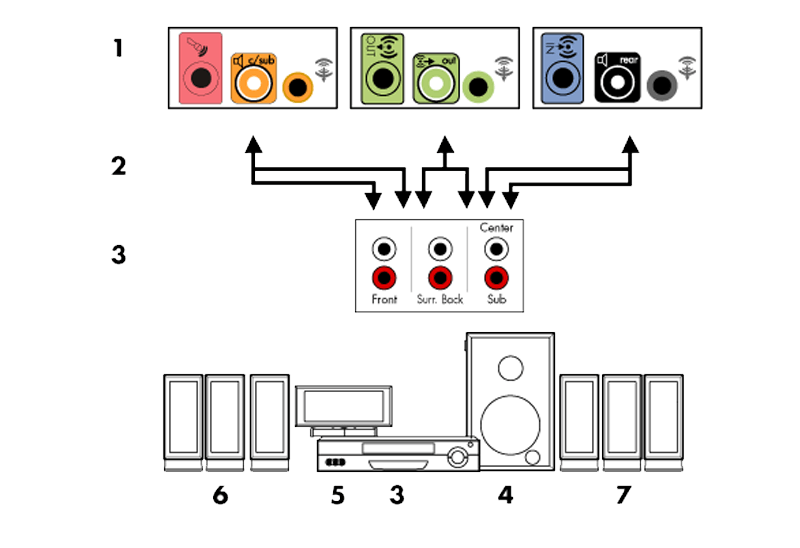
How to Quickly Switch Default Audio Device in Windows
Learn how to switch default audio device in one click by using Actual Window Manager or Actual Multiple Monitors.

Optimize Microsoft Word by means of Actual Window Manager!
Actual Window Manager presents a great variety of functions for working in Microsoft Word. By using them, you will be able to decrease the time you usually waste on switching between windows of different documents, keep your desktop in order and work much quicker.
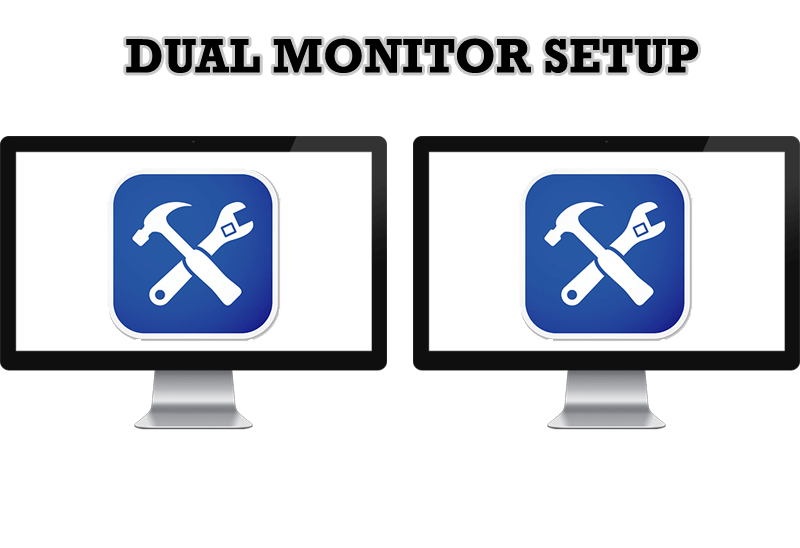
Dual Monitor Set Up
How to Setup Dual Monitor.

How to make a window always stay on top with a single click
The Stay Always-on-Top feature brings the window to the top of the desktop and doesn't allow other windows to hide it.

How to Play Diablo 3 on Multiple Monitors: Tips and Tricks
How to prevent the unwanted minimization of the full-screen game? How to lock mouse in the game window? If you want to play Diablo 3 on multiple monitors, read this little article.
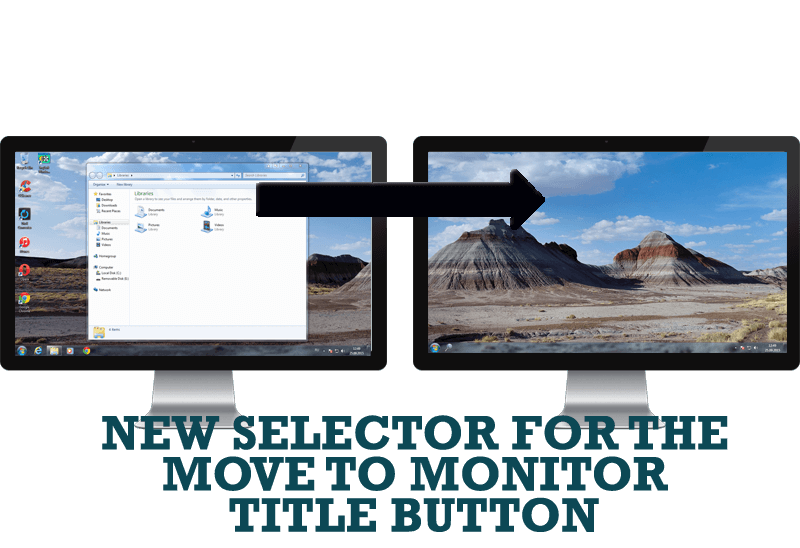
New Selector for the Move to Monitor Title Button
Move a window to the desired position of multiple monitors in one click by the improved Move to Monitor selector.
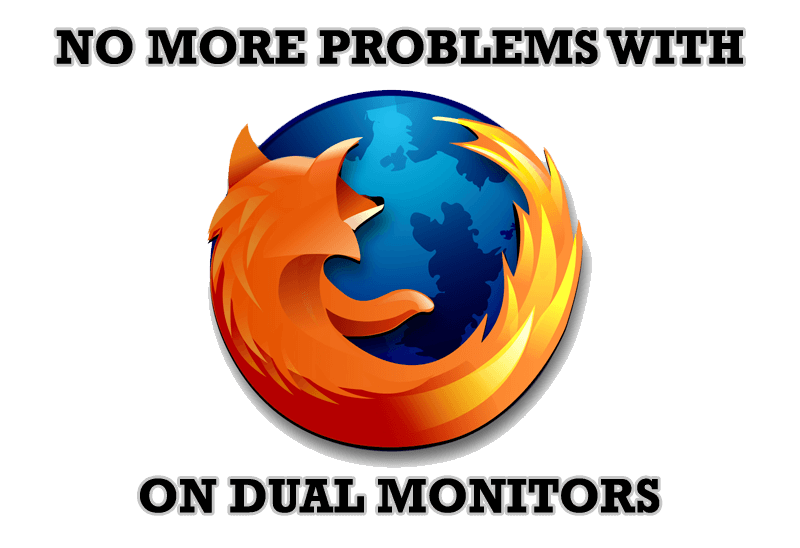
Mozilla Firefox and Dual Monitors: No More Problems
Have problems with Firefox on dual monitors? Actual Multiple Monitors will help to solve it.
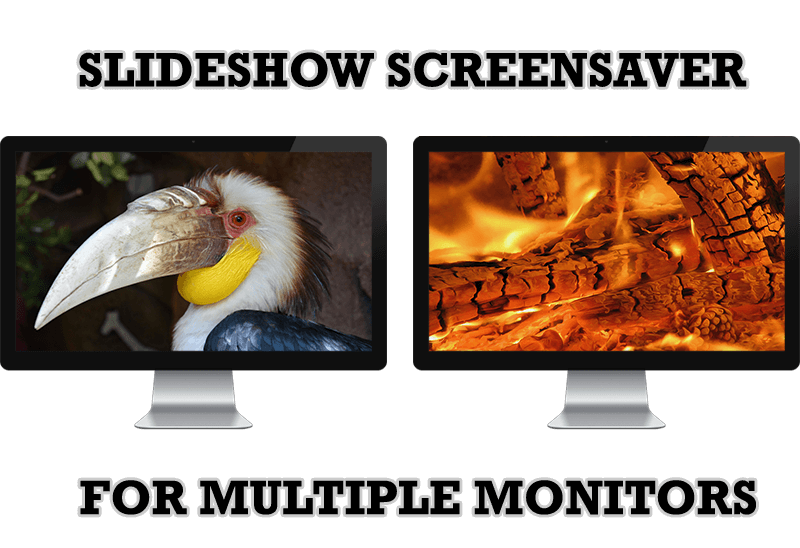
Meet the New Slideshow Screen Saver for Multiple Monitors
Actual Tools released the new slideshow screen saver for Actual Multiple Monitors and Actual Window Manager. This screen saver, in contrast to the default one, allows setting its own slideshow for each monitor.