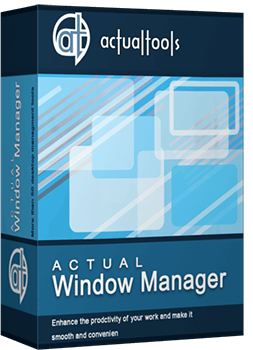Articles
Auto-text functionality in Actual Window Manager
inserting text or code snippets made easy
- Introducing Clipboard Templates
- What do I need to paste phrases for?
- How to set up Clipboard Templates in Actual Window Manager
- How to paste a phrase or a snippet using Clipboard Templates
Introducing Clipboard Templates
The new version of Actual Window Manager has acquired a completely new autotext feature - Clipboard Templates. It allows you to quickly paste previously input phrases or text snippets into text fields of any application window with keyboard shortcuts.
What do I need to paste phrases for?
You might find Clipboard Templates hugely time-saving and useful, if your everyday affairs include typing the same phrases time and time again.
Autotext is useful for:
- accountants,
- customer service representatives,
- software developers, web designers and other codeheads,
- anyone else who has to type similar bits of text repeatedly in their workflow.
Text snippets might be:
- data for filling out forms (your name, email, address etc.),
- routinely used fragments of code (PHP, HTML, Java or anything else),
- command line phrases,
- selectively used parts of email or forum message templates,
- anything that you have to type time after time.
How to set up Clipboard Templates in Actual Window Manager
First off, you need to enable the feature and create some templates.
- Open your Actual Window Manager Configuration Center (Win+C or double-click the Actual Window Manager tray icon).
- Go to Clipboard -> Templates.
- Mark the Enable clipboard templates checkbox
- Assign a Key Combination. It will be used to invoke the Clipboard Templates context menu.
- Click the
 button to create a new group or template.
button to create a new group or template. - Change the default Template or Group name to something reasonable.
- Fill your text snippet in the template text field.
- Create as many Templates as you need. You can copy already created templates using this
 button.
button. - Apply your adjustments. You are all set to use the created Clipboard Templates. You can add new templates or groups and manage the existing ones at any time later.
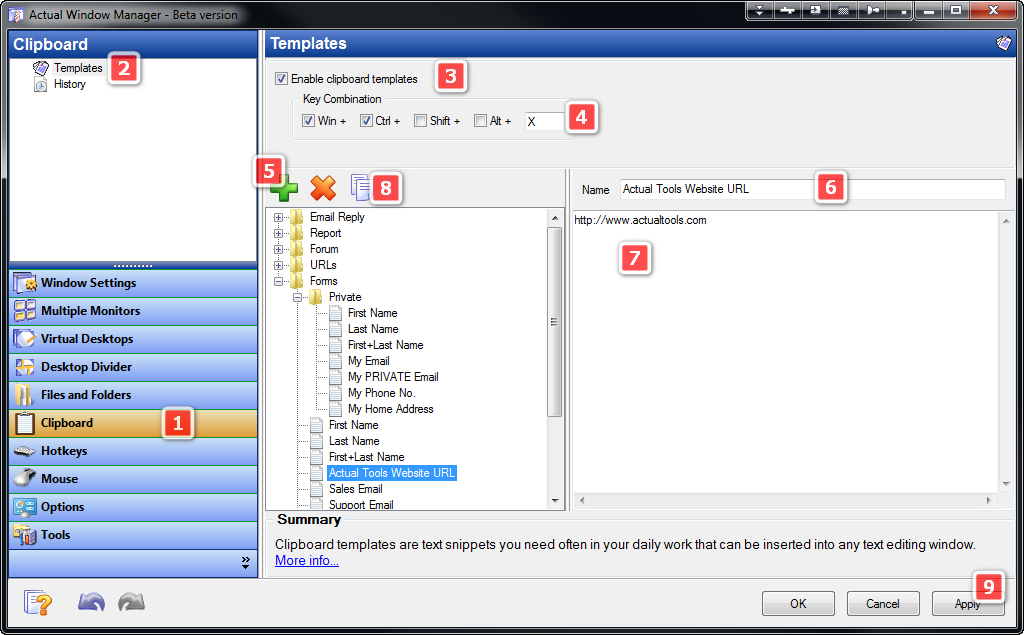
What else:
If you have to deal with a lot of Clipboard Templates in your daily routine, there are some features you might find even more time-saving:
- You can place Templates or Groups into Groups.
- To invoke only a certain part of your Clipboard Templates list, you can assign a separate key combination for each Group.
- To re-order items in the Templates tree, you can drag them with a mouse. To place an item into a certain group, hold the Shift button while dragging it.
How to paste a phrase or a snippet using Clipboard Templates
- Make sure the Clipboard Templates feature is enabled, the Template you want to paste is created and the Key Combination is defined.
- Place a cursor into the desired position and press either the general Clipboard Templates Key Combination or a relevant Templates Group individual hotkey.
- Choose the desired template from a pop-up menu using your mouse or relevant alphanumeric hotkeys ('0' for the last used template). The template will be pasted immediately.
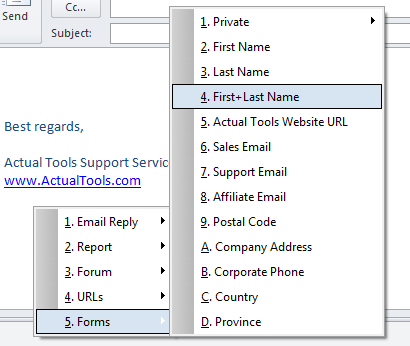
We hope that Clipboard Templates can help you enhance your daily productivity, letting you achieve your goals faster and make your life a tiny bit better. We would be grateful for any feedback on Clipboard Templates!
Clipboard Templates feature originated from users’ feature requests. You can propose your own feature on the Feature Request page and it will definitely be considered.

Users of AccountEdge 2013 choose Dual Monitors with Actual Multiple Monitors Software
Actual Multiple Monitors as the Best Dual Monitor Software for accountants. How Actual Multiple Monitors can help users of AccountEdge 2013 on dual monitors?

Dual Monitor Virtual Desktops in Windows 8
If you lack of the desktop space, but you have not the opportunity to use more than dual monitors, use Virtual Desktops tools provided by Actual Window Manager.

Improved Windows 8/8.1 Dual Monitor Taskbar
Multiple monitor support in Windows 8.1 contains only several new features, including a limited multi-monitor taskbar. This is not enough to make work with several displays convenient. That is why Actual Multiple Monitors provides a large set of different tools improving multiple-monitors environment. This is a best alternative to the native Windows 8.1 multiple monitor support.
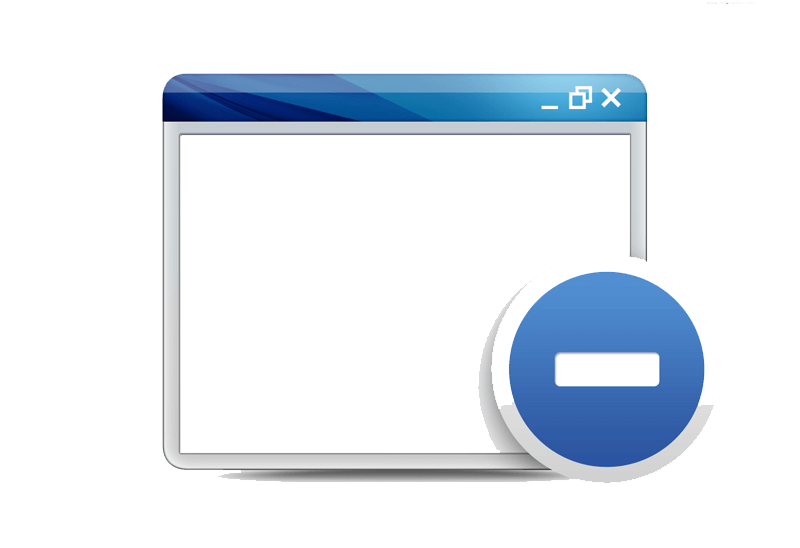
Minimize Programs Icons from Taskbar to Tray with the Actual Window Minimizer
Use Actual Window Minimizer to save the taskbar and system tray clean when working with a large amount of windows.
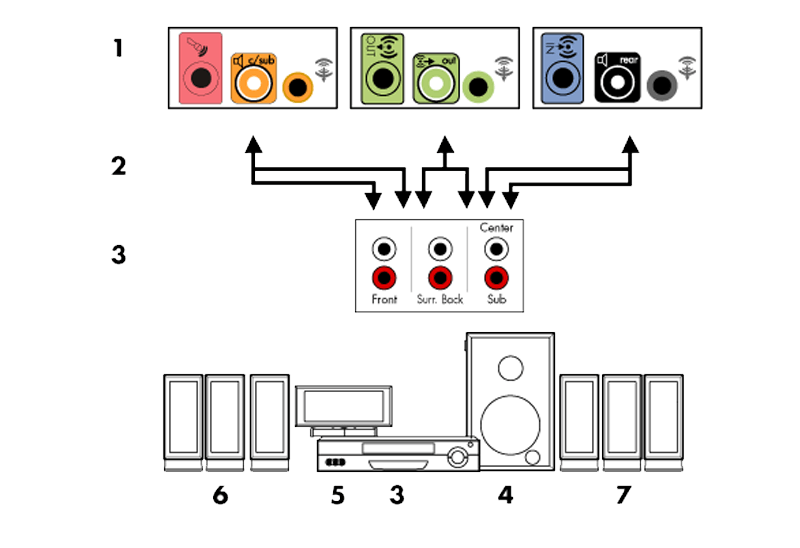
How to Quickly Switch Default Audio Device in Windows
Learn how to switch default audio device in one click by using Actual Window Manager or Actual Multiple Monitors.
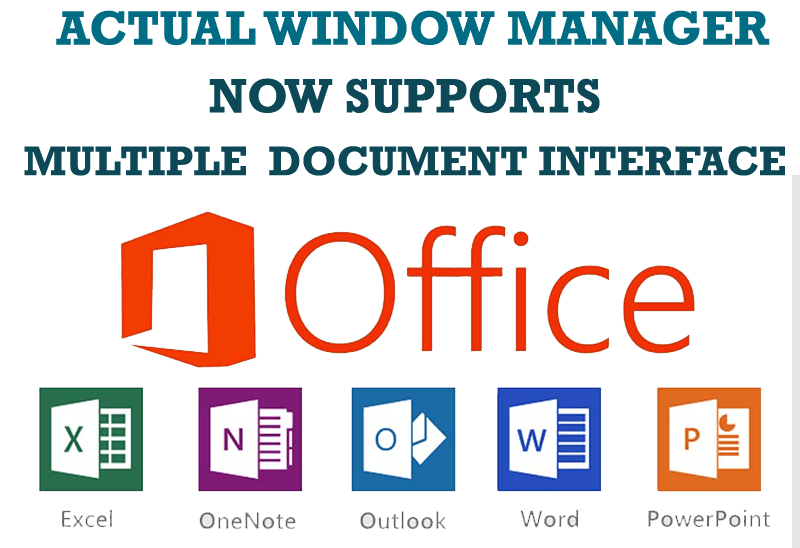
Actual Window Manager Now Supports Multiple Document Interface (MDI) Windows
Now, you can apply most Actual Window Manager features to any MDI windows.
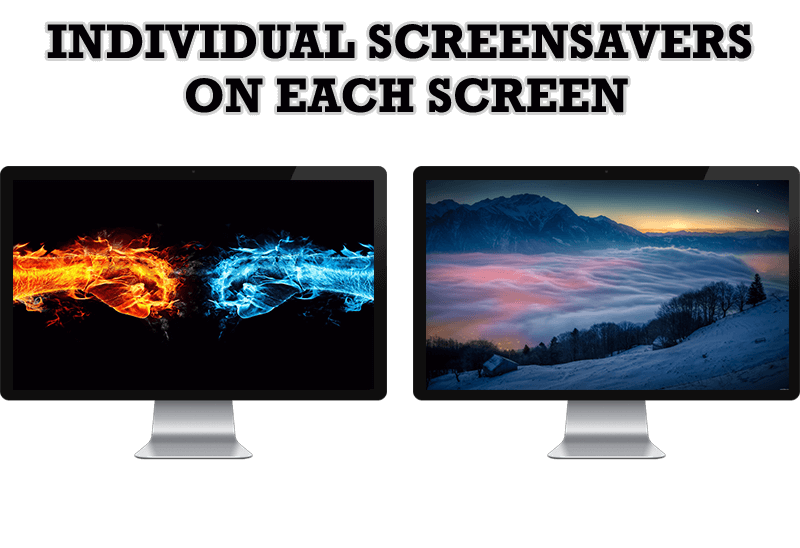
How to Set Up Different Screen Savers on Dual Monitors
If you want to set up different screen saver to each monitor, or one screen saver over entire desktop of your multiple monitor system, just read this little manual.

New ways to work with Windows Media Player
Do you like to use Windows Media Player for listening to music and watching video? Great! Actual Title Buttons offers helpful new ways to make your use of Windows Media Player easier and more fun!
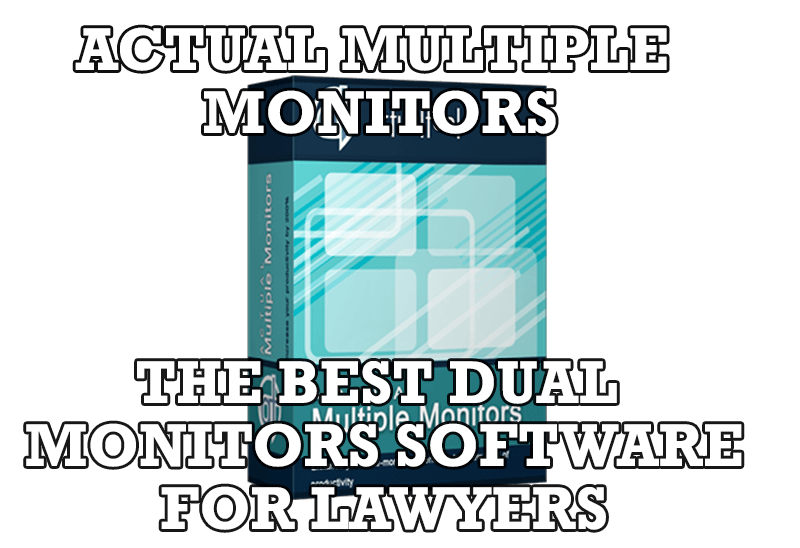
Actual Multiple Monitors as the Best Dual Monitor Software for Lawyers
Advantages of using the best dual monitor software - Actual Multiple Monitors for lawyers.

Discover new commands in standard Windows menu
Standard Windows system menu is rather convenient and easy to get to (right mouse button click on window title bar), but sometimes it is not enough.