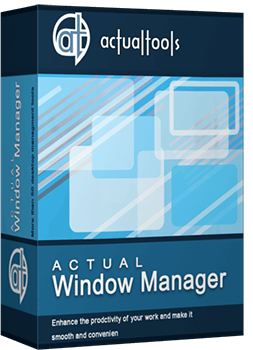Articles
How to Configure Each Window Individually or Just the Best Window Management for Windows
- Window Management
- Startup
- Closing
- Position
- Size
- Minimizing
- Rollup
- Transparency
- Ghost
- Priority
- Title Buttons
- Window Menu
Introduction
It is very convenient for work if you can configure each window individually. Actual Window Manager allows you to configure any window individually by setting up specific settings for it. Moreover, you can create specific settings for each window of an application, separately from each other.
2. Window Management
If you don't know anything about specific settings, read the following article - How to create specific settings for a particular window.
2.1. Startup
Here, you can find parameters such as Change Priority, Make Transparent, Resize, Move to Monitor #, Move to Virtual Desktop #, Lock Mouse, and many others, which apply when the window opens.
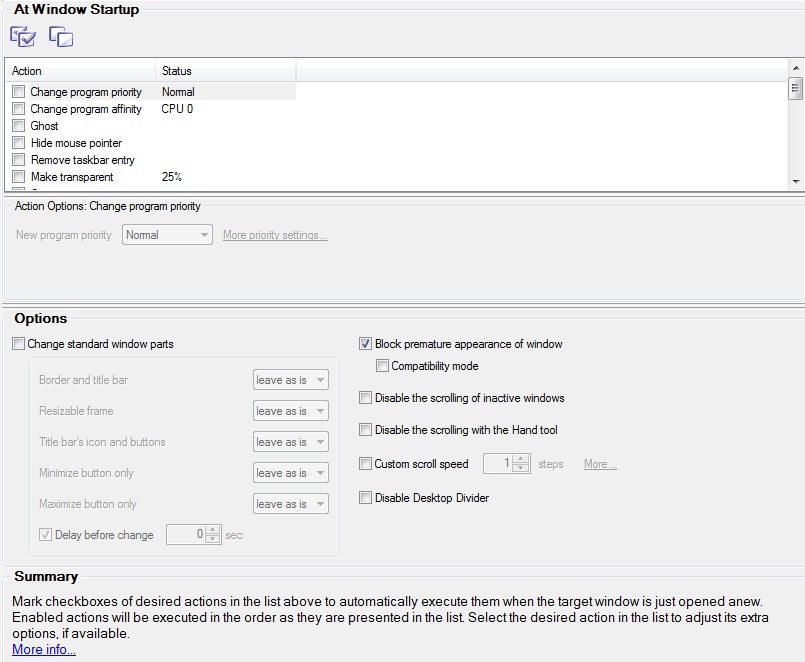
2.2. Closing
Close the window at startup/after deactivation, Ignore close button, etc.: you can active these features in this tab.
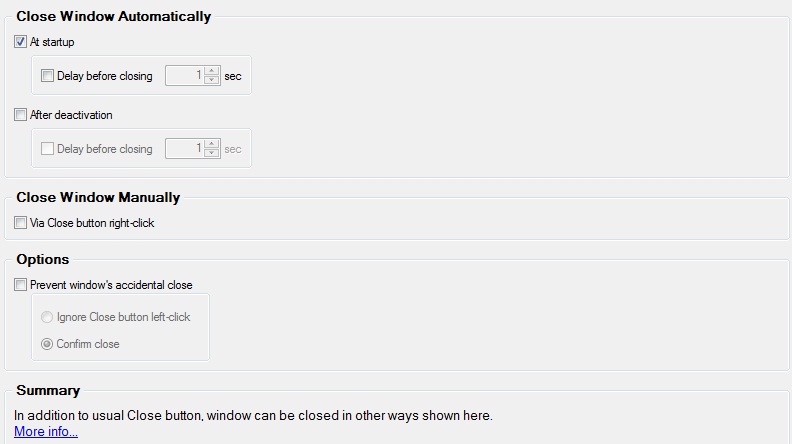
2.3. Position
To change the window position, use the following features: Place the window to a desired position up to a certain pixel, Align the window. These features are available both automatically at startup and manually when required.
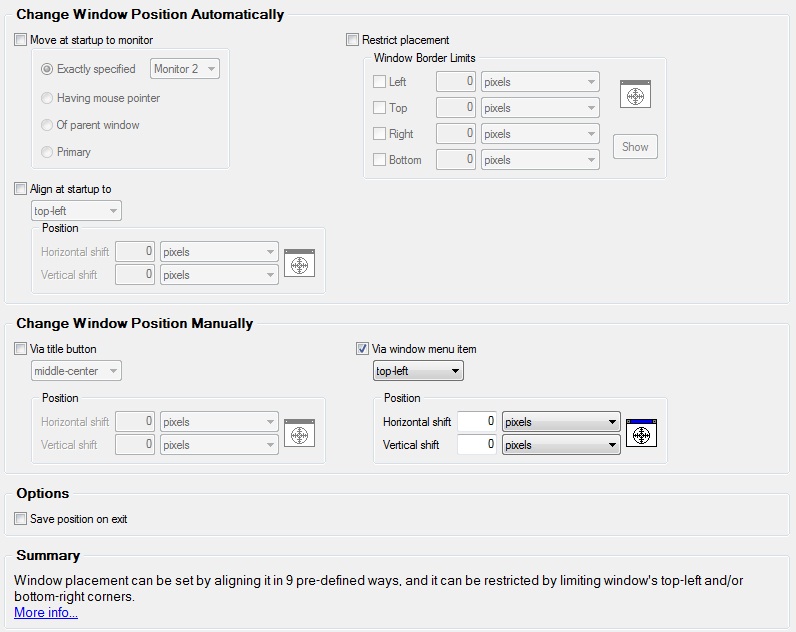
2.4. Size
You can change the size of a window automatically at startup or manually when required.
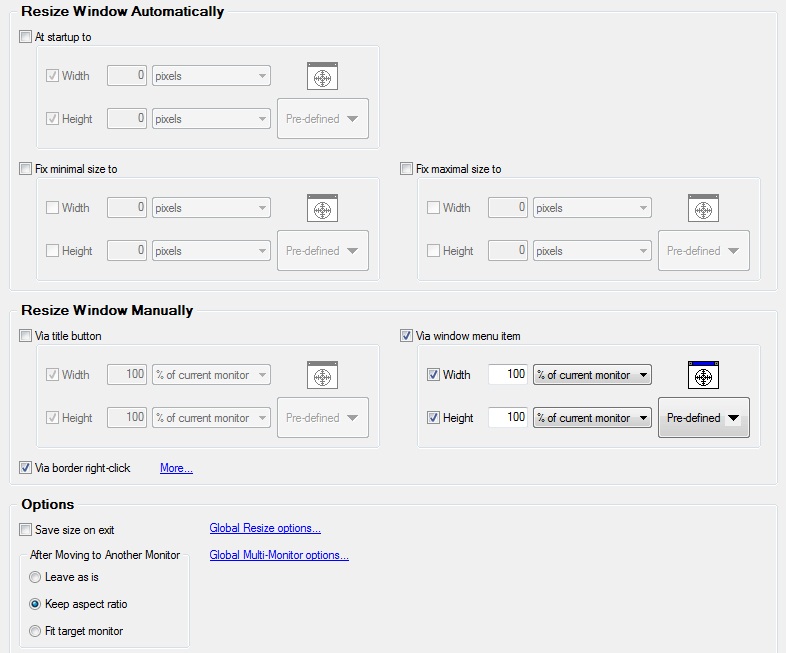
2.5. Minimizing
If you do not want to close the window at startup, but only minimize it, use this tab. Also, you can select the type of minimizing: to the system tray, to the taskbar, or to the desktop.
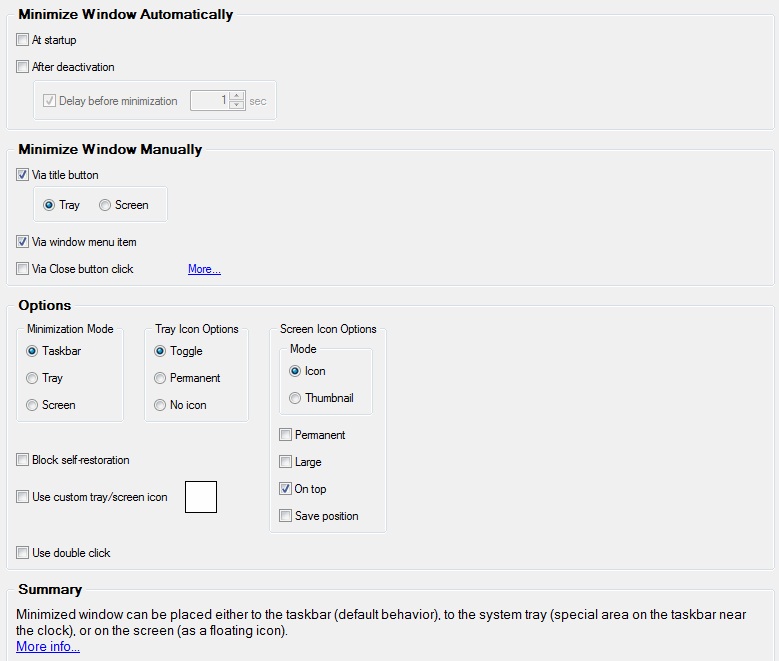
2.6. Rollup
Rollup the window when inactive and unroll when active. This is a very useful feature to save desktop workspace.
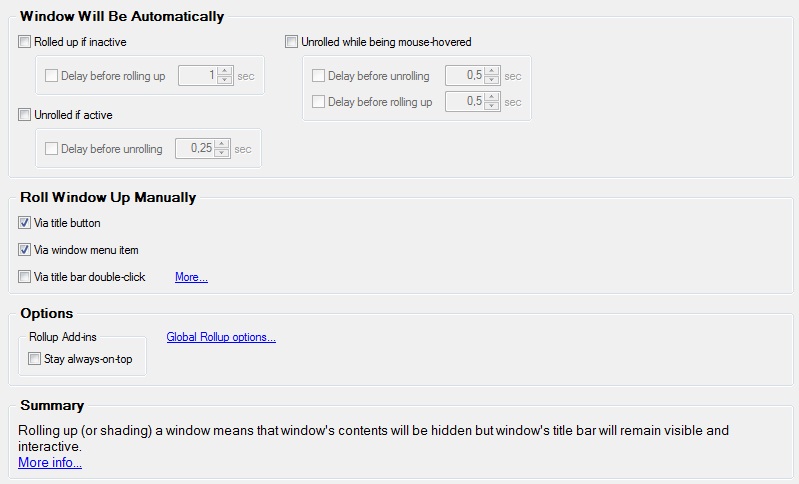
2.7. Transparency
On this tab, you can make any window semi-transparent.
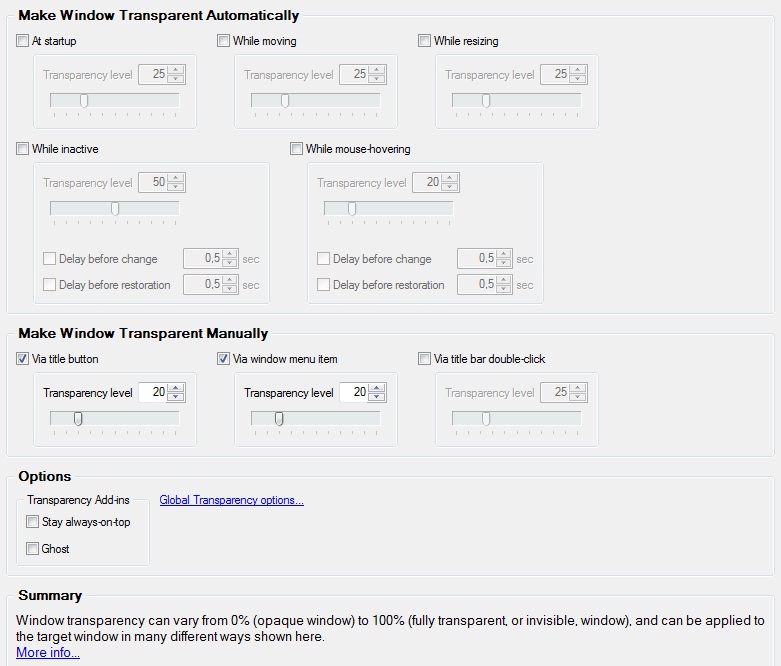
2.8. Ghost
This is a feature which allows you to make a window inactive. Therefore any actions will not affect this window.
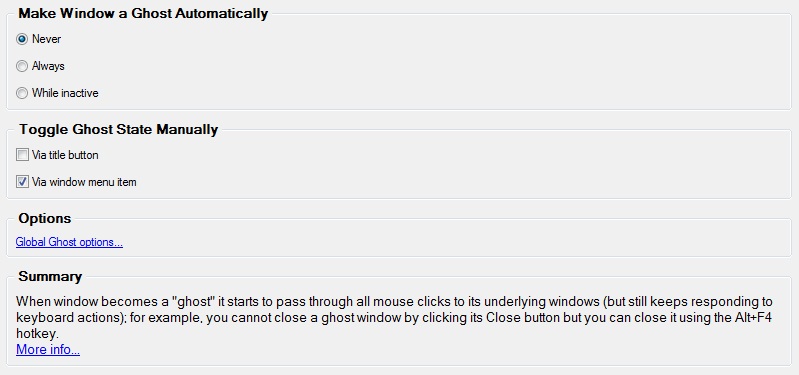
2.9. Priority
Change the priority of the window automatically on startup, when inactive, or minimized.
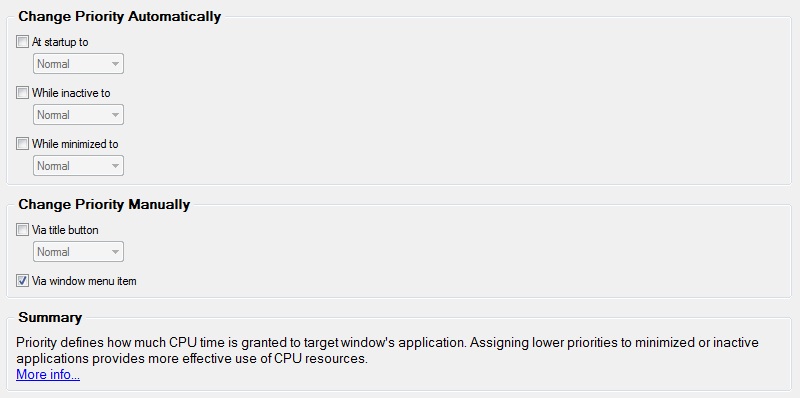
2.10. Title Buttons
Here you can change the set of additional title buttons for each window independently.
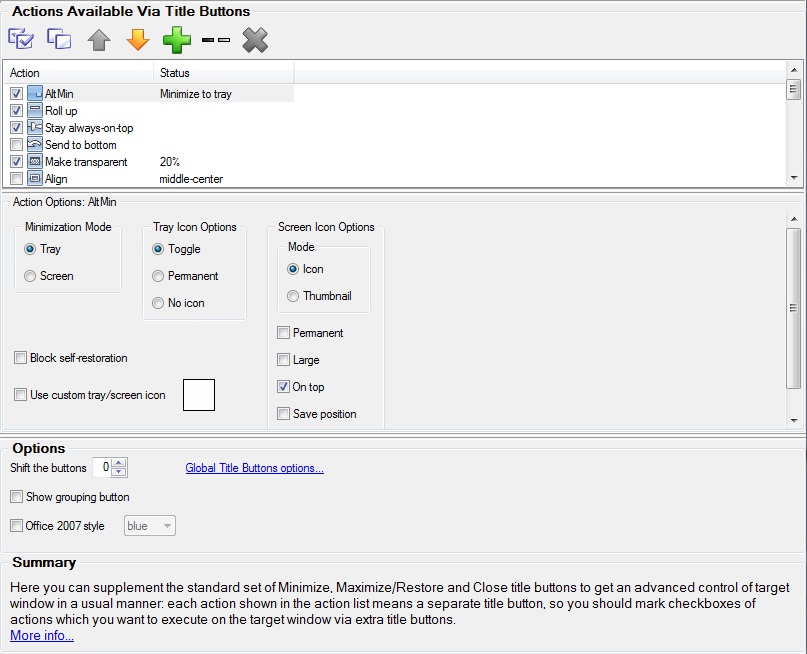
2.11. Window Menu
The same tab as the Title Buttons, but configures a set of commands in a context menu.
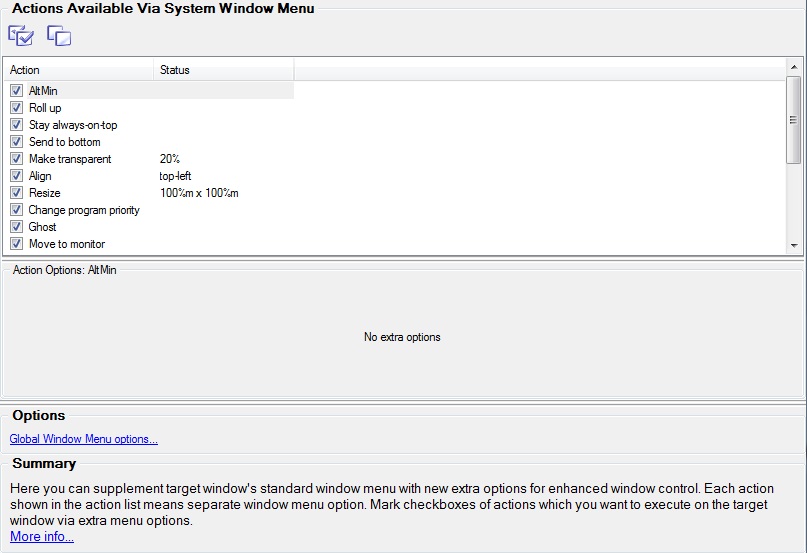
Also you can run a mirror of the window on startup, and place any window to the desired Desktop Divider tile.
3. Conclusion
As you can see, Actual Window Manager allows you to configure each window with very fine-tuning. It is very useful when working with a large amount of windows, especially on multiple monitors. Also, it allows you to individualize your desktop environment.
Back to top
New Possibilities of Actual Window Manager and Actual Multiple Monitors Version 8.2
The new version of Actual Window Manager and Actual Multiple Monitors provides long-awaited features - Windows 10 support, Quick Setup Wizard, Compact View for Additional Title Buttons, etc.
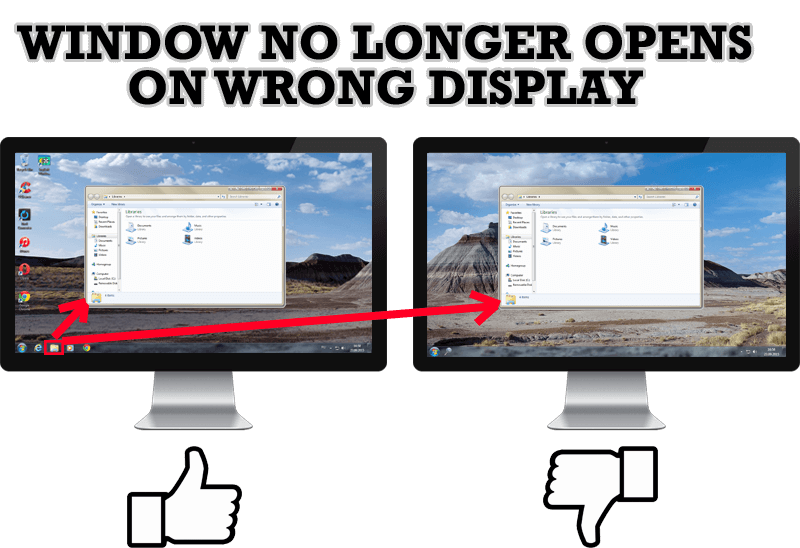
Specific Settings - Window no Longer Opens on Wrong Display
Create specific settings for a window - and it will no longer open on a wrong monitor.

Independent Virtual Desktops on Multiple Monitors
Learn how to create and manage virtual desktops independently on each monitor in a multiple display environment.
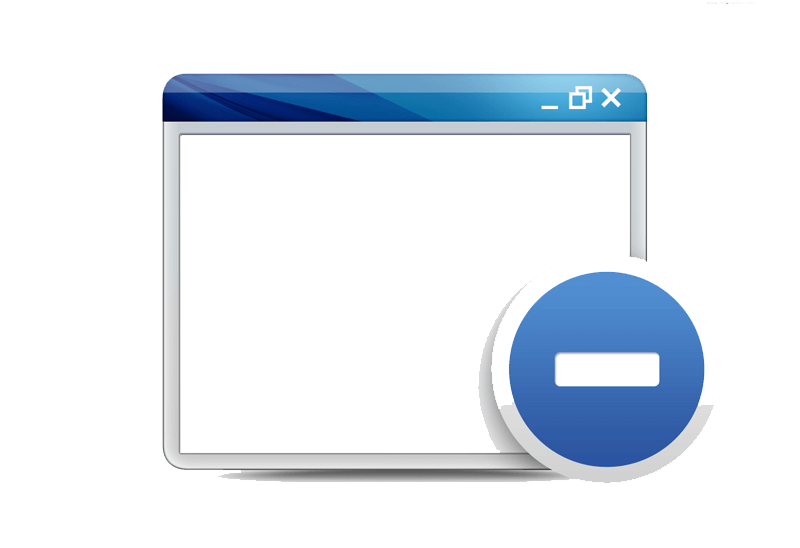
Minimize to tray: Minimize to the system tray any program you want!
How to minimize any program to the tray!
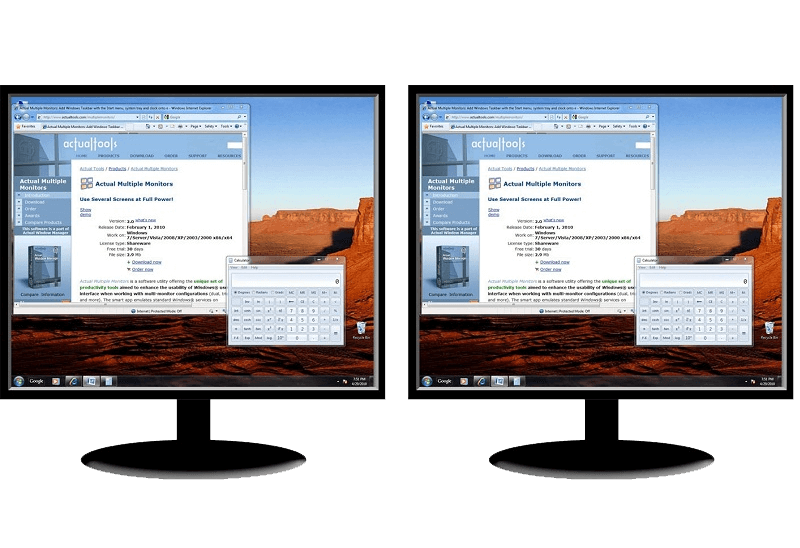
How to Clone Primary Display to Multiple Monitors with the Help of Actual Multiple Monitors
The multi-monitor cloning issue is finally resolved: Actual Multiple Monitors lets you clone a primary display to an arbitrary number of secondary monitors.

Optimize Adobe Acrobat Reader by means of new functional buttons
Such innovative functions as Make Transparent, Stay Always-on-Top, Minimize to Tray etc. will make your work with Adobe Acrobat Reader much easier and more productive.
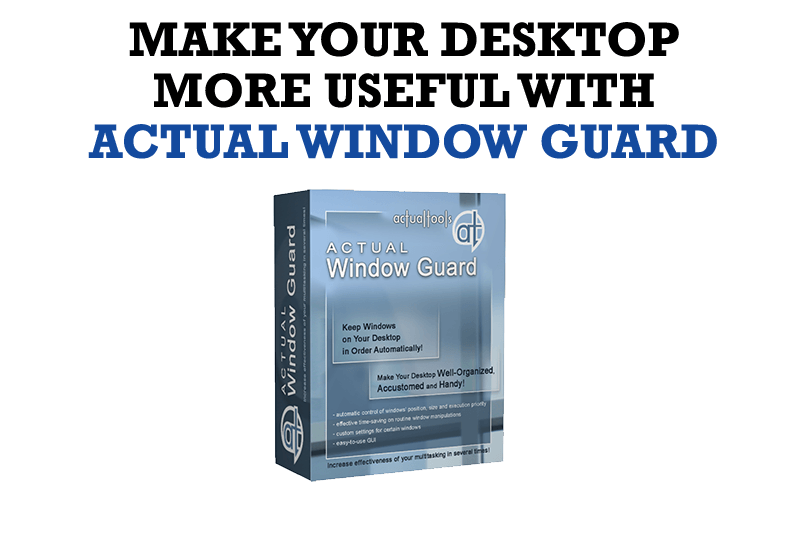
How to Make Your Desktop More Useful with Actual Window Guard
Best software to get full control of startup windows.
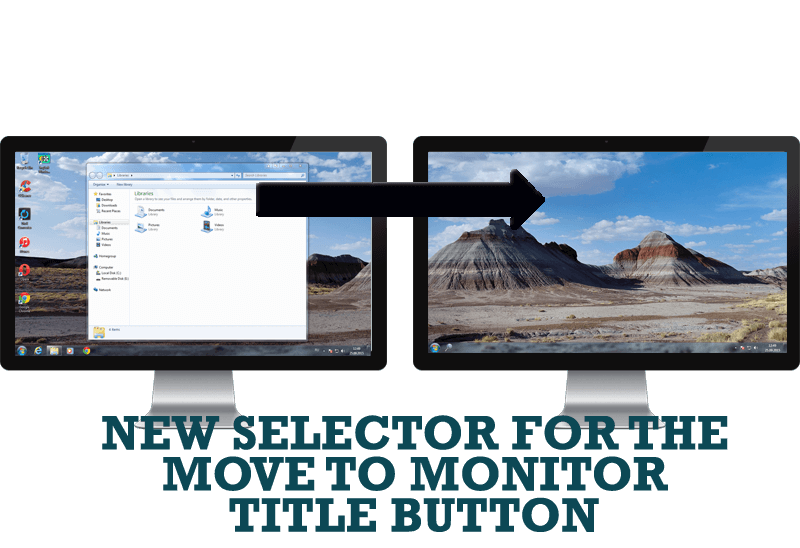
New Selector for the Move to Monitor Title Button
Move a window to the desired position of multiple monitors in one click by the improved Move to Monitor selector.
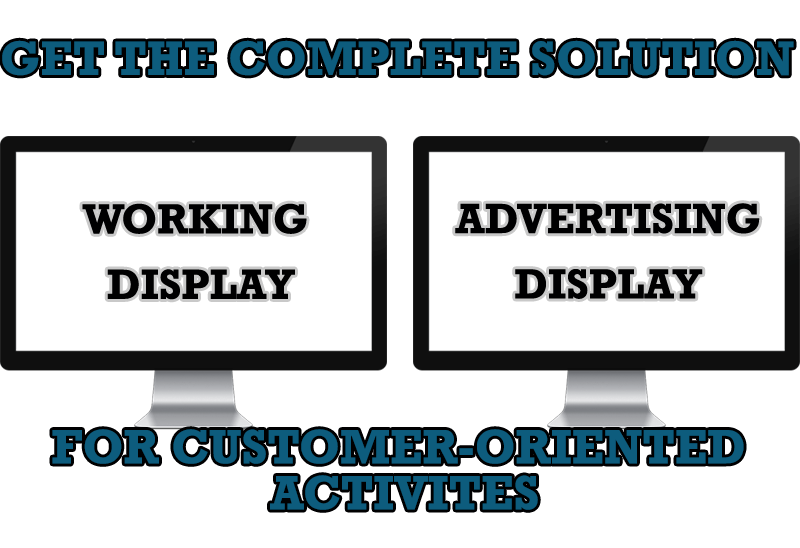
Multiple Monitors – Complete Solution for Customer-oriented Activities
Use Multiple Monitors and Actual Window Manager software to solve problems in working with clients.

How to save your data from unexpected loss
Internet Explorer, Outlook Express, MSDN, Windows Media Player, Windows Explorer and Windows Messenger conversation programs won't help you restore the necessary material. What to do? - You ask. We answer - use our Actual Window Guard program.