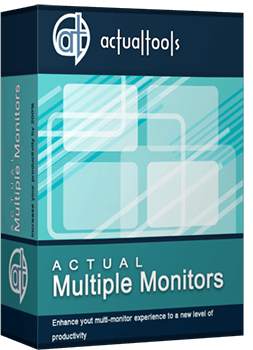Articles
Automatic Audio Playback Redirection
How to force any multimedia application to play its sound depending which monitor its window is on
Introduction
Today most of video displays connect to a PC via modern HDMI/DisplayPort interfaces that can transmit both video and audio information at once. Thus, you can connect a monitor or a TV with its own speakers, and that's great: single cable, single connector, single plug - and you get the full rich visual and audial experience with no fuss. Well, it's that simple, and you connect another monitor/TV (probably, located in another room). Now you've got a multi-monitor environment where you can toss windows between displays at will. You open your favorite media player, start playback of your favorite movie and send the player window to another monitor/TV. But wait, there's something wrong: you see the window playing a video on that monitor/TV but the sound output remains on the first one!
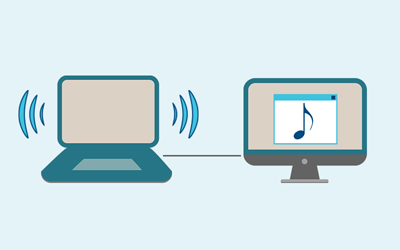
Figure 1. Sound does not follow picture by default
Why can't the system handle this simple and obvious scenario by default? Because of the flexibility of PC hardware architecture, where video and audio devices can be separate hardware pieces (and they were so years earlier), so Windows treats video processing chip and audio processing chip as independent devices with no relation between them (even though they are integrated into the same board of your video card).
Solution
Now Actual Multiple Monitors comes to help you restore that relation and solve the above-mentioned problem: it offers the Per-application Audio Device Switcher facility that, in particular, allows you to bind available audio devices installed in your system to connected monitors. After you specify the required bindings, the program will automatically redirect the audio output on a per-application basis, depending which monitor the sound-playing app's window is on.
Just install the latest version of the program, open its Configuration window and go to the Multiple Monitors - Audio Switcher panel. The interface is simple and intuitive:
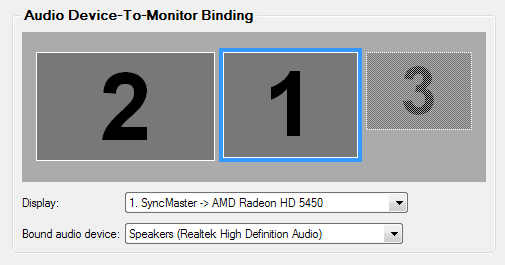
Figure 2. Binding audio devices to displays via the Audio Switcher configuration panel
- 1) select a monitor by clicking its numbered preview or in the Display combo box
- 2) select an audio device from the Bound audio device combo box with the list of available devices to bind to that monitor
- 3) repeat step 1 and 2 until all required audio devices get bound to required monitors
Click the Apply button, and now you're all set: moving a multimedia app's window to a certain display with speakers forces both video and audio playback get moved to that display (as any sane human can expect).
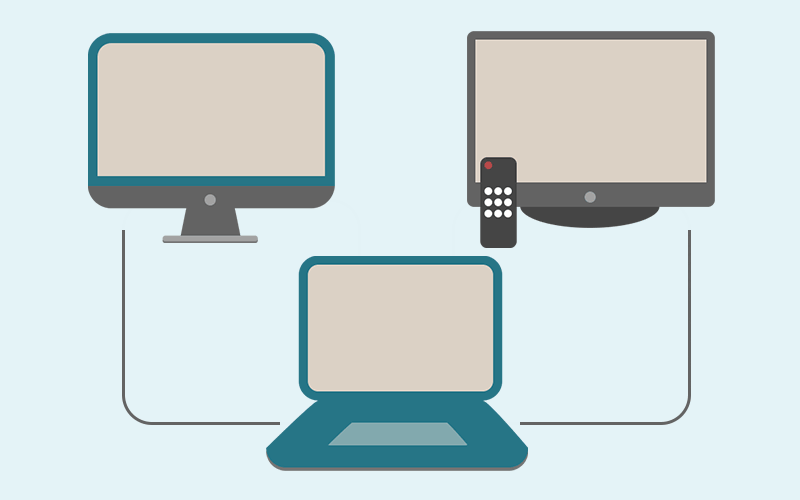
Figure 3. Now sound is redirected automatically
More Tools
In addition to this simple but indispensable solution, the Per-application Audio Device Switcher facility provides a rich set of sound management tools:
1) you can quickly switch the audio playback device for a certain application via a special title button or window menu command
2) you can create rules for specific applications and specify there a default device for audio playback once and for all
3) you can view currently running sound-playing apps and change their playback outputs in a simple and convenient Application Audio Manager window
Conclusion
Here we have reviewed a single aspect of multi-monitor experience - sound management. But Actual Multiple Monitors covers any other aspect with the same easiness and comprehension, whether it's task management, window arrangement, desktop look-and-feel, mouse handling, or gaming tricks. Come and try - we offer 30-day free trial version with no limitations, so you can check on your own each and every feature in real work!
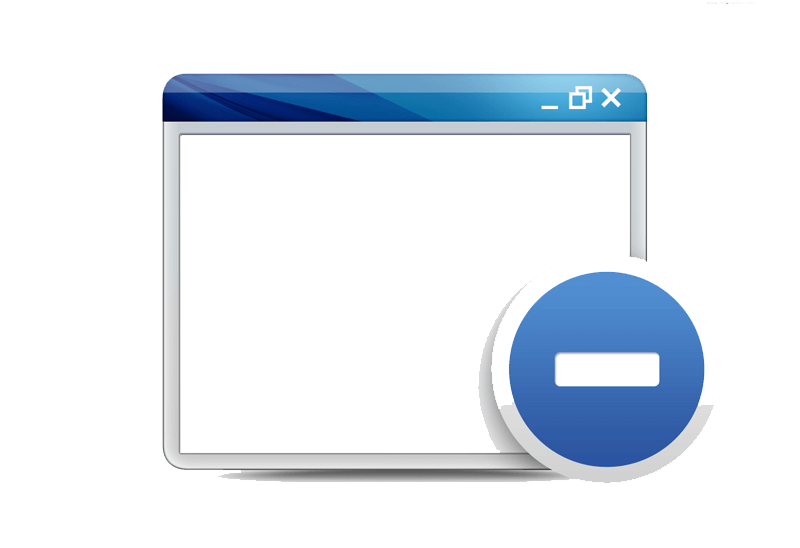
Minimize to tray: Minimize to the system tray any program you want!
How to minimize any program to the tray!
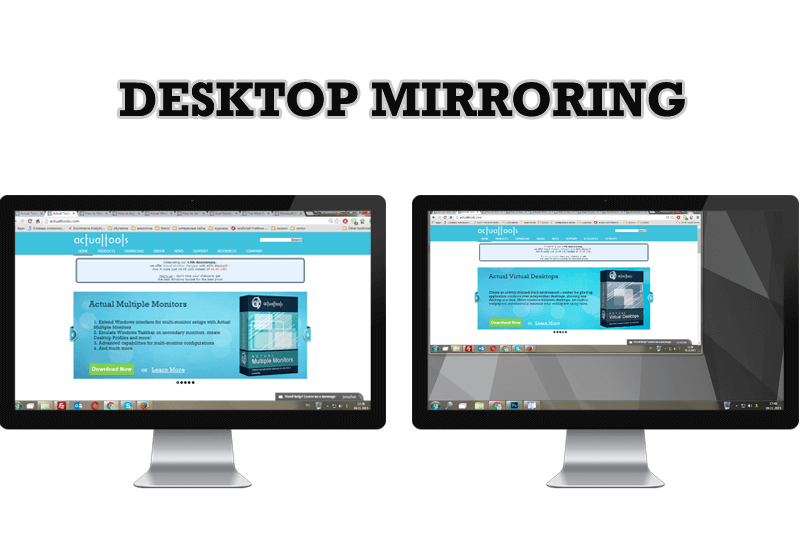
Desktop Mirroring - New Feature of Actual Multiple Monitors 3.1
Know more about new feature of the best multiple monitor software Actual Multiple Monitors 3.1 - Desktop Mirroring.

How to keep size and position of Windows Explorer folders
You can set a position and a size of any folder's window. Like a genie, Actual Window Manager will remember your wish and carry out it properly. Now when you click My Computer or My Documents you'll be sure where exactly the window will appear.
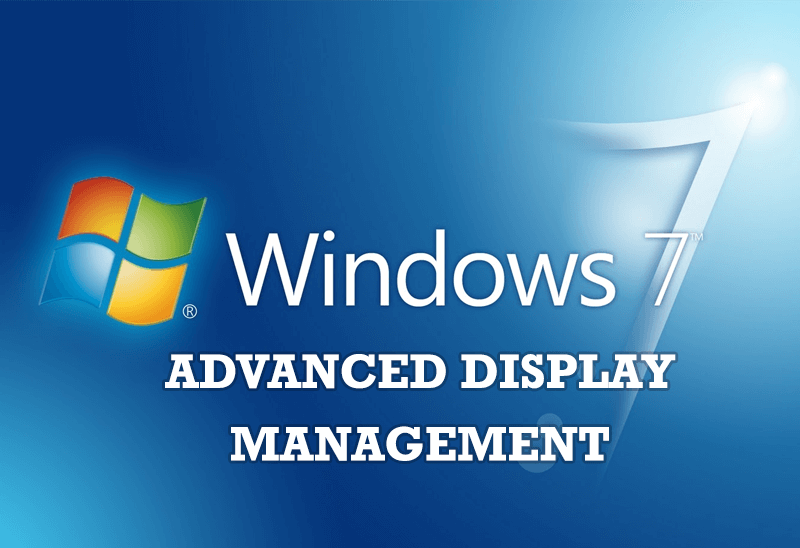
Advanced Display Management of Windows 7 in Actual Multiple Monitors
Now users can use advanced display management (display orientation, clone this monitor, etc.)in Actual Multiple Monitors.

Actual Window Manager Helps Online Traders Work Effectively
Actual Window Manager Helps Online Traders Work Effectively

Organizing Standalone Kiosk Access to Intranet with Actual Window Manager
Actual Window Manager will help you overcome the complications associated with the Intranet kiosk access.
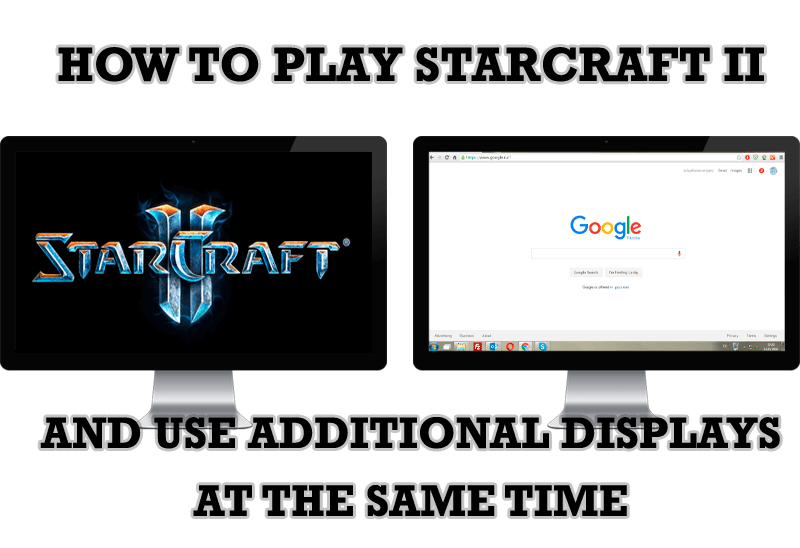
How to Play StarCraft 2 on Dual Monitors: Tips and Tricks
Get a better control on StarCraft 2 in a multiple displays environment with Actual Multiple Monitors.
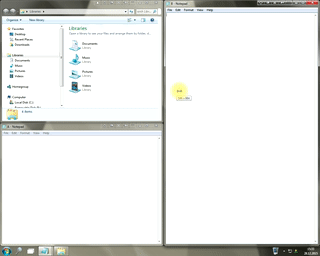
Window Group Sizing and Dragging — Organize Your Workspace Easily
In the desire to own large screens with a high resolution, we buy 4K monitors, connect televisions and projectors to computers, and assemble multi-monitor systems, but we face the problem of effective use of the new display space.
Using Actual Multiple Monitors you can solve this problem in a jiffy.

How to save your data from unexpected loss
Internet Explorer, Outlook Express, MSDN, Windows Media Player, Windows Explorer and Windows Messenger conversation programs won't help you restore the necessary material. What to do? - You ask. We answer - use our Actual Window Guard program.
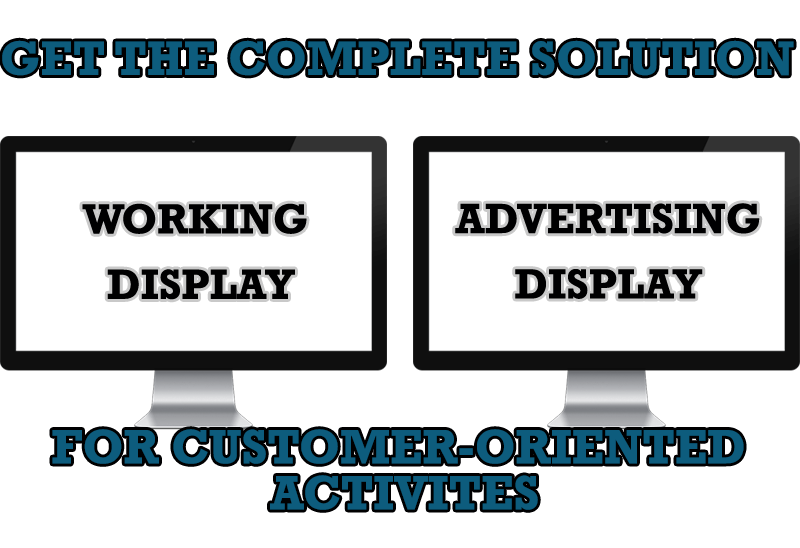
Multiple Monitors – Complete Solution for Customer-oriented Activities
Use Multiple Monitors and Actual Window Manager software to solve problems in working with clients.