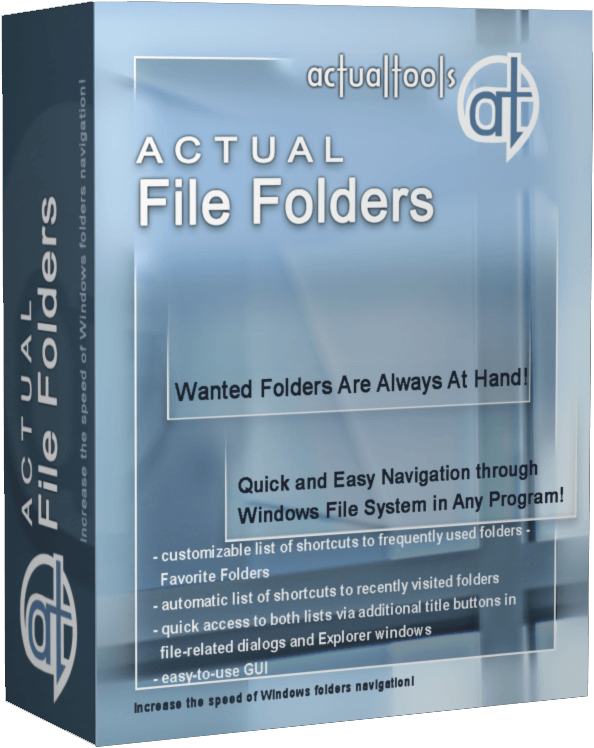Articles
How to find a folder to which Skype saves received files and open it in 2 clicks
Introduction
With the latest updates, Skype no longer prompts the user to save a file somewhere, but immediately saves all files to a specially designated folder, and finding the folder to move files fr om it to another directory, or open them with an application other than that set by default, is sometimes a difficult task.
By default, this folder is located at the following address "C:\Users\%UserName%\AppData\Roaming\Skype\My Skype Received Files (without quotation marks), wh ere "%UserName%" is your user name. In order to quickly move to this folder, there are two relatively easy ways:
1. Move to the folder directly from Skype
Upon receipt of a file to Skype, right-click the mouse, and from the menu select "Show in folder".
This method has some disadvantages: firstly, you can only use this method for a short time after receiving a file, and secondly, when receiving images, Skype will allow you to open a standard file viewer for Windows, but will not allow the option of showing the file in the folder.
2. Access the Skype folder in 2 clicks using the Actual File Folders program
Familiar with this problem, Actual Tools offers Skype users a simple solution: the Actual File Folders utility, which will remember the location of the folder wh ere files are saved, and allows access to it in 2 clicks.
After installation, the utility adds to every window, whether it is Explorer, any Office application, or Open/Save dialog box of any application, two additional header buttons: Favorite Folders and Recent Folders. The function of these buttons is very similar to the functions of any browser, as Favorite Folders is a list of your favorite folders (bookmarks) and compiled by you manually, and Recent Folders is the history of transfer to folders (browser history), compiled automatically. You can manage lists and navigate through folders contained in them using these buttons.

The folder in which Skype saves files by default is added to your Favorite Folders list, so that to go to it, you only need 2 easy steps:
- Open a new Explorer window by pressing Win+E
- Left-click Favorite Folders and select the "My Skype Received Files" folder.
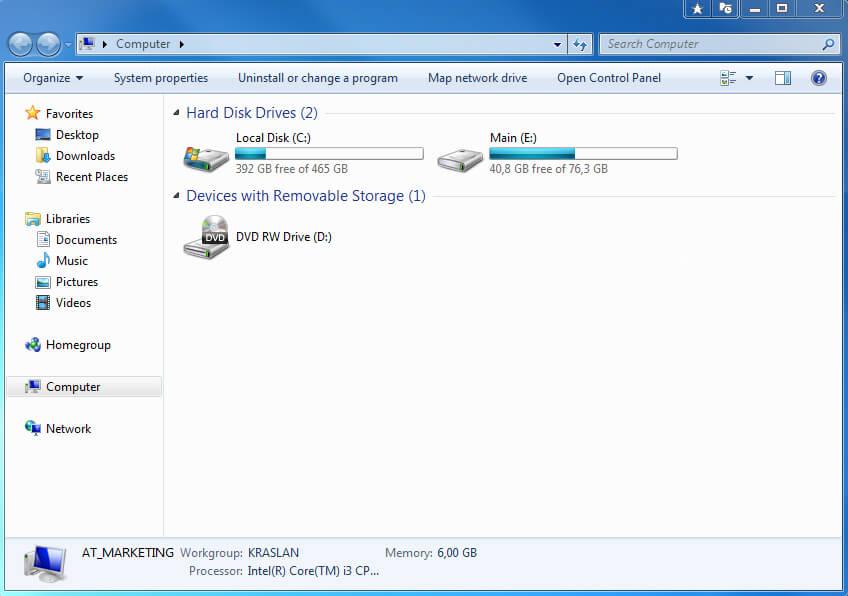
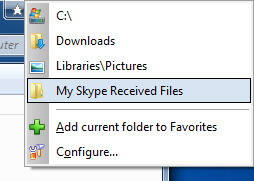
To add any other folder to the Favorite Folders list, navigate to it, left-click the Favorite Folders button, and then select "Add current folder to Favorites".
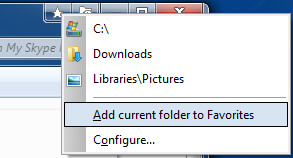
Now to get to any frequently used folder, you just need 2 clicks.
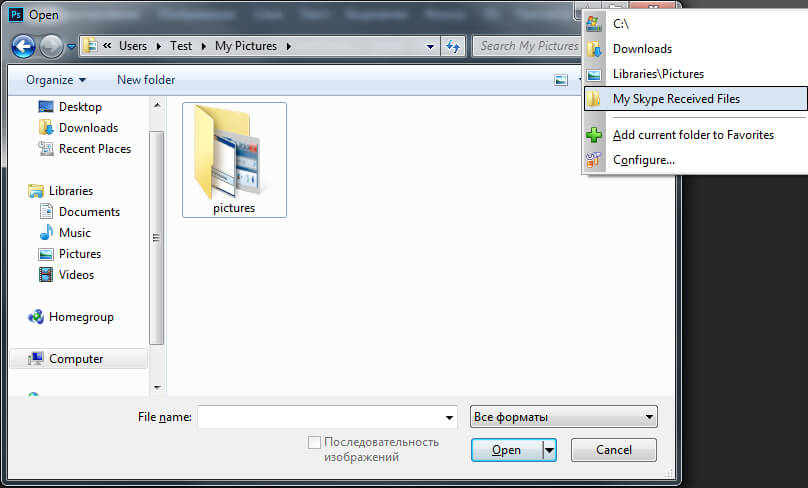
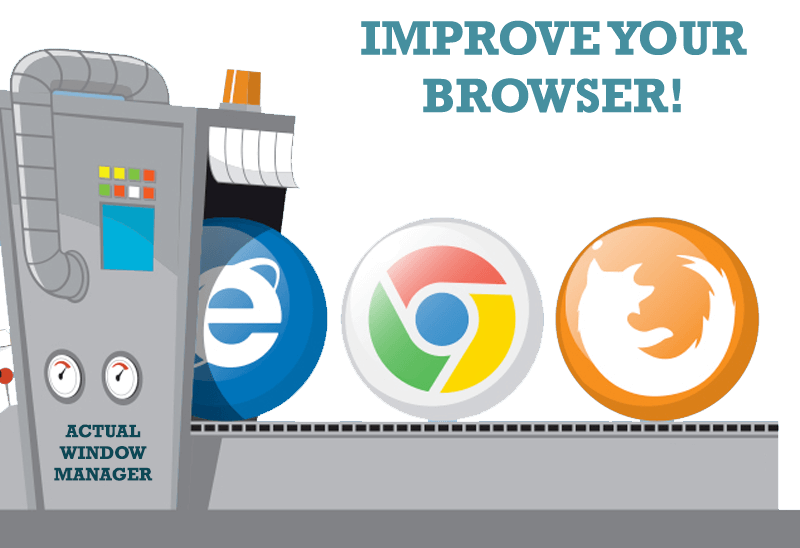
How to Improve Your Internet Browser with the Help of Actual Window Manager
Actual Window Manager allow you to improve your Internet browser by many useful features for convenient work.
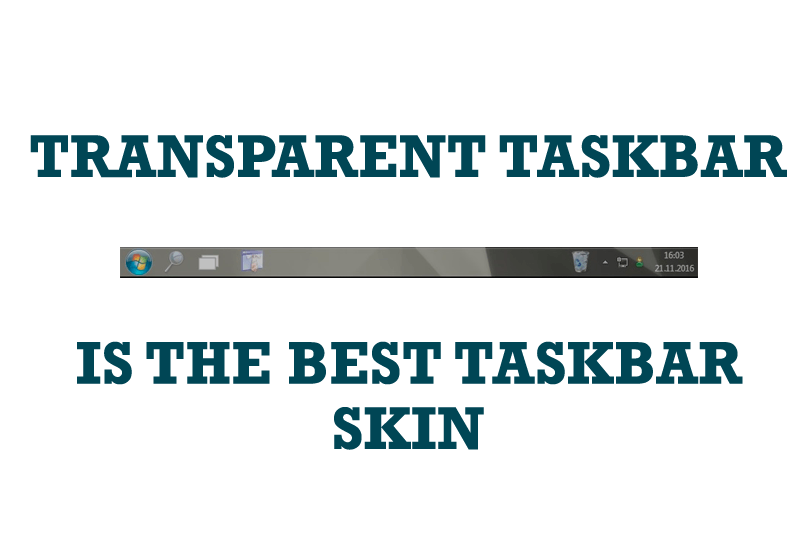
Transparent Taskbar is the Best Taskbar Skin!
If you have decorative wallpaper, or attractive desktop colors, Actual Transparent Window lets them through to keep your desktop work area beautiful!

Find the best way to minimize Microsoft Outlook to the system tray
When a user works with several applications simultaneously, his/her taskbar is cluttered with windows and it is rather difficult to find a necessary one. Actual Window Minimizer can solve this problem by minimizing Microsoft Outlook windows either to the system tray or to any place on your screen in order to save some precious space in the taskbar.

How to make a window always stay on top with a single click
The Stay Always-on-Top feature brings the window to the top of the desktop and doesn't allow other windows to hide it.

Dual Monitor Desktop Background Management with Actual Multiple Monitors in Windows 8
How to set the slideshow from Internet sources as the dual monitor desktop background in Windows 8? Read the following article.

How to keep size and position of windows
If you often use such folders as My Computer, My Documents, My Network Places etc. and want to open them where you indicate - our Actual Window Manager program is made for you!

Optimize Microsoft Word by means of Actual Window Manager!
Actual Window Manager presents a great variety of functions for working in Microsoft Word. By using them, you will be able to decrease the time you usually waste on switching between windows of different documents, keep your desktop in order and work much quicker.
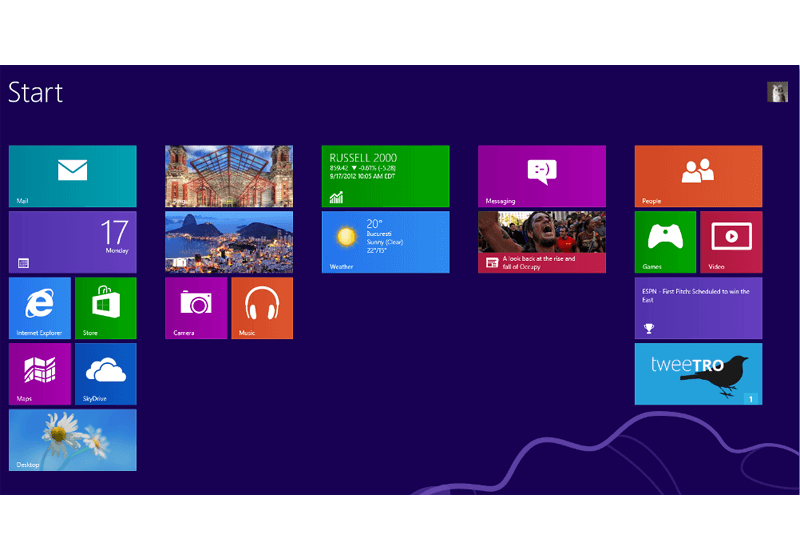
Classic Start Menu or Modified Metro Interface in Windows 8 with Actual Multiple Monitors
New features for improving Windows 8 Metro Start Menu already in Actual Multiple Monitors.

Users of AccountEdge 2013 choose Dual Monitors with Actual Multiple Monitors Software
Actual Multiple Monitors as the Best Dual Monitor Software for accountants. How Actual Multiple Monitors can help users of AccountEdge 2013 on dual monitors?
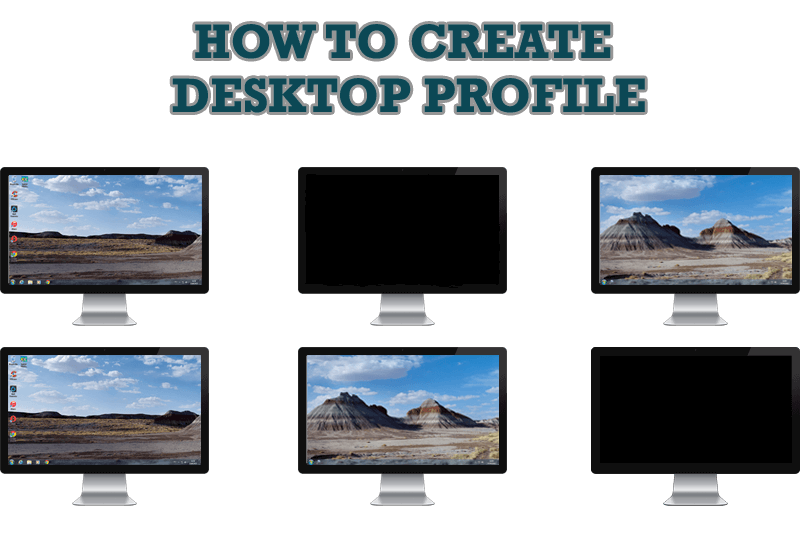
How to Creare a Desktop Profile for Multiple Monitor Desktop
Learn how to create a desktop profile for multiple monitor desktop for quick switching between settings.