Articles
How to Keep Size and Position of Windows Explorer Folders
Are You a Neat Person and Like to Keep Everything in Order?
Even if you're not, we can bet that you would prefer to work with computer where all important articles, data or materials are placed in order so you can easily find them.
If you often use such folders as My Computer, My Documents, My Network Places etc., if you want to open them where you indicate, our program Actual Window Manager is made for you. You can set position and size of any folder's window. Like a genie, Actual Window Manager will remember your wish and carry out it properly.
Now when you click My Computer or My Documents you'll be sure where exactly the window will appear.
Actual Window Manager presents a perfect list of 40 handy functions you can no longer live without. You will be able to see the selected window while working with another application simultaneously (Stay Always-on-Top), prevent accidental close of windows, automatically maximize or minimize windows upon startup, minimize them to tray, etc.
Keep Size and Position of Any Window
After installation you should indicate Actual Window Manager what windows and where you want to place. You must do it once and then Actual Window Manager will assume concern about your desktop's order no matter how many times a day - 1, 5, 10 or 100 you'll open the windows.
Our Example: My Computer Folder
We offer you a special instruction how to use the program on a base of the folder My Computer. Set your tunings easily and quickly, using the instruction as a sample. You can apply necessary parameters to such standard folders as My Documents, My Network Places and even to Recycle Bin as well as to all your own folders.
- Open the configuration module of Actual Window Manager. There is a screenshot with a list of preliminary tunings:
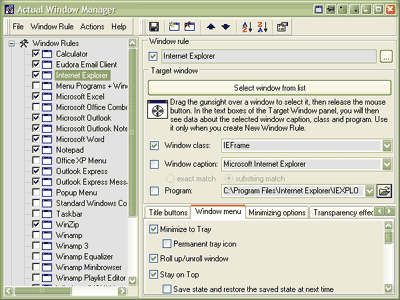
- For our window My Computer we must create a specific window rule, that's why we choose the command Add a new rule to the current list from Main Menu/Toolbar.
- As we tune the folder My Computer, let's give our settings the same name - My Computer.
- To show Actual Window Manager that we want to apply these
tunings we do the following:
- Open My Computer.
- Click on the crosshair
 .
Holding the button, drag it to the headline of the window My Computer.
.
Holding the button, drag it to the headline of the window My Computer. - Release the button and you'll see all data about the selected program or folder
filled in the Target Window Panel:
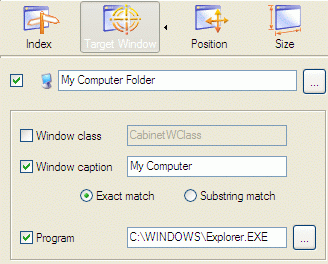
- Check Window Caption and uncheck Window Class.
- Choose the Size property sheet and write down the necessary size at the At startup to checkbox
- Choose the Position property sheet and define the necessary position at the Align at startup to checkbox
- Click on a diskette and save the tunings.
We showed you how to use the program on the example of folders. However, you can do the same operations with almost all applications. The results are impressive - you spend only several seconds on creating the window rule to achieve the desired results.
You save your time - no more tedious tunings every time you open programs. You've done it once - and enjoy the results always.
Useful Links
See the following links that will be your guides in getting acquainted with Actual Window Manager:
- Download the fully-functional 60-days trial version of Actual Window Manager right now. It is completely free!
- Actual Window Manager Home - the official page where you can download or order the risk-free version and read what users say about Actual Window Manager.
- Actual Window Manager Help section - the full list of features available in Actual Window Manager.
- Here you can find the information on how to create specific settings for any window.
Check out our articles. You can find other ways for using the features presented by Actual Window Manager which are sure to make your work easier!

Recent Folders & Favorite Folders - New Title Buttons for Convenient Work
In the new version of Actual Window Manager you're got the opportunity of using two new title buttons - Recent Folders and Favorite Folders. These buttons will make your work more convenient.
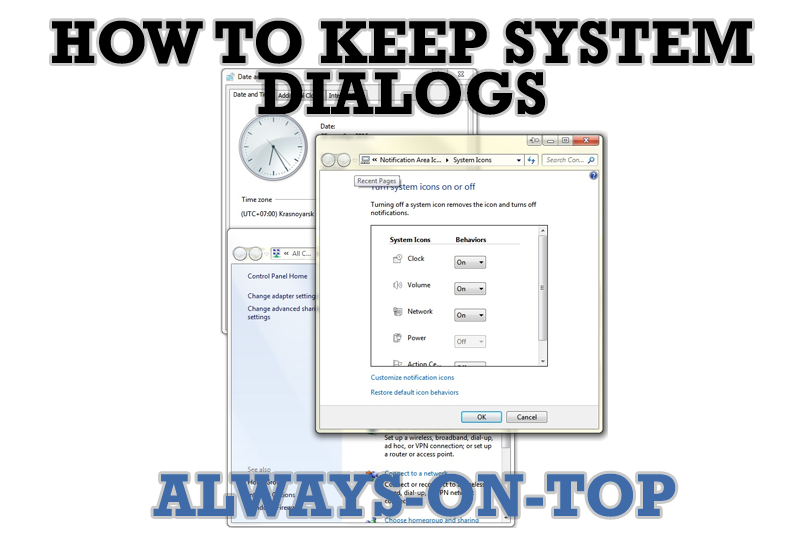
How to keep system dialogs Always-on-Top
This article describes how you can stay on top any system dialogs such as 'Add/Remove Programs', 'System Properties', 'Time/Date Properties' and doesn't allow other windows to hide it partially or completely.
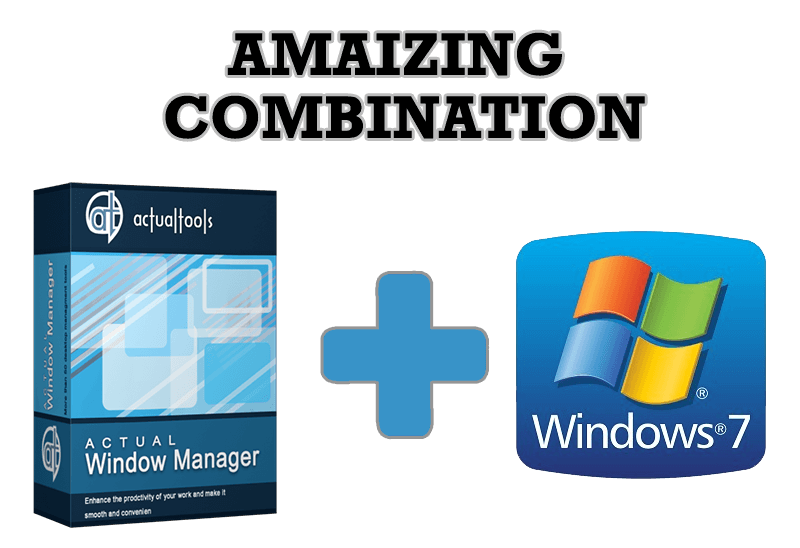
Actual Window Manager - Great Tool for Windows 7 Users
Actual Window Manager 6.3 - the best tool to improving functionality of your Windows OS.

Console Windows Tweaks: How to Enhance General Windows Command Prompt Shell with New Abilities
Learn how to apply advanced Actual Tools features to console windows (such as general Windows Command Prompt shell).

Actual Window Manager is a must-have tool for users of Remote Desktop/Terminal services
Now unwanted effects can be completely solved or, at least, significantly diminished by Actual Window Manager.
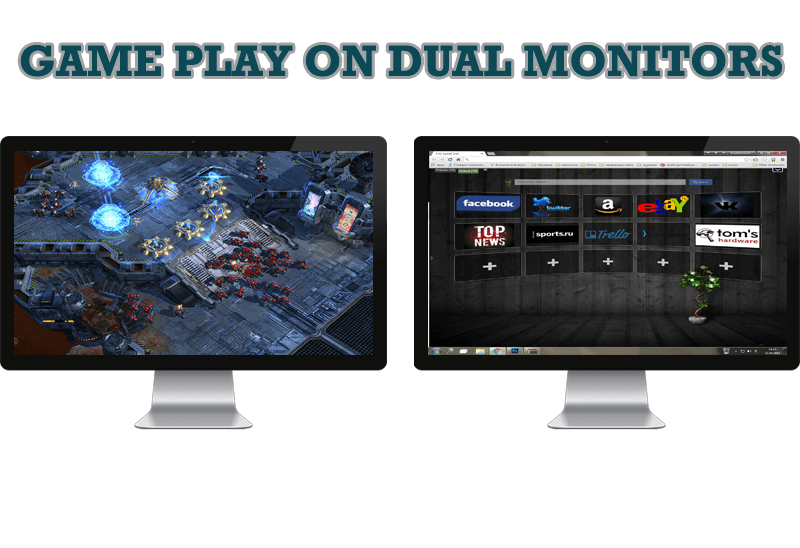
Game Play on Dual Monitors with Actual Multiple Monitors Software
Learn how Actual Multiple Monitors software may help you to play games on dual monitors.

Improved Windows 8/8.1 Dual Monitor Taskbar
Multiple monitor support in Windows 8.1 contains only several new features, including a limited multi-monitor taskbar. This is not enough to make work with several displays convenient. That is why Actual Multiple Monitors provides a large set of different tools improving multiple-monitors environment. This is a best alternative to the native Windows 8.1 multiple monitor support.

New ways to work with Windows Media Player
Do you like to use Windows Media Player for listening to music and watching video? Great! Actual Title Buttons offers helpful new ways to make your use of Windows Media Player easier and more fun!
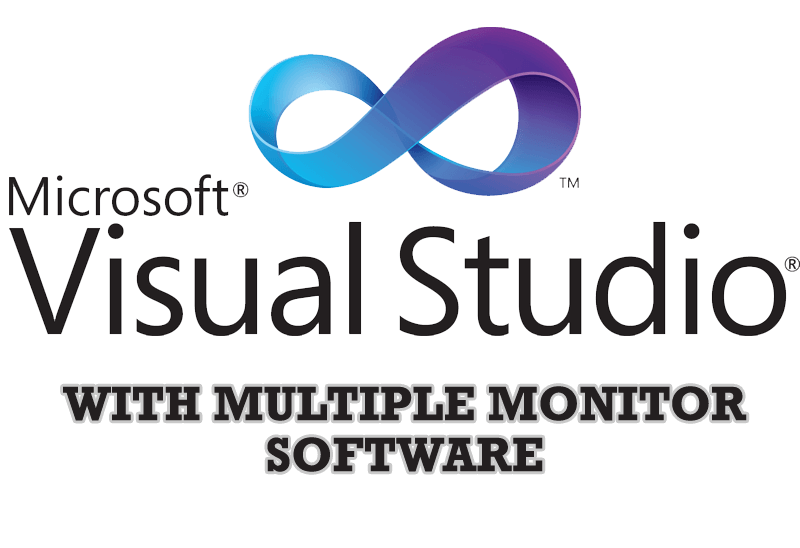
Microsoft Visual Studio 2010 with Multiple Monitor Software
Advantages of using Visual Studio 2010 in combination with Actual Multiple Monitors.

Make Winamp and Winamp skins transparent
Make the basic Winamp skin or any of the optional Winamp skins semi-transparent .

