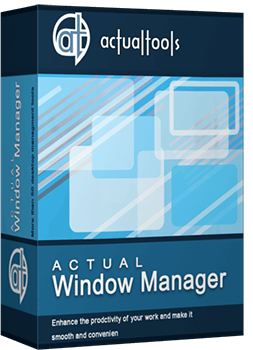Articles
Use Actual Window Manager to Hide SSH Tunnels
- PuTTY SSH Client
- Minimize SSH Tunnel Sessions to Tray
- Different Settings for Tunnel and Interactive SSH Sessions
- Useful Links
If you use SSH tunnels to allow access through a firewall, or just to encrypt your communication, you might get sick of the proliferation of tasks littering your bar.
It is very easy, however, to use Actual Window Manager to automatically clear these up.
PuTTY SSH Client
This example uses the PuTTY SSH client, but the procedure would be similar with most SSH clients.
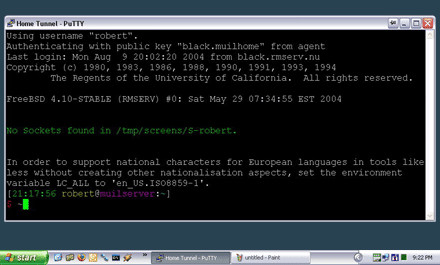
The PuTTY session: taking up space on the task bar
First allow your client to automatically connect to its server to initiate the tunnel. This is optional, but will allow you to run the tunnel fr om a shortcut, and make Actual Window Manager automatically hide it - no need for manual intervention.
To connect automatically with PuTTY, set your SSH session to use an encryption key (instead of password authentication). Set up pageant to handle this key. See PuTTY documentation for details.
Once you have your PuTTY session connecting automatically, create a shortcut to the session, pointing to putty.exe -load '<session name>'.
Minimize SSH Tunnel Sessions to Tray
Now, instruct Actual Window Manager to minimize this window to the tray. With an instance of your SSH tunnel running, open Actual Window Manager.
- Add a new rule in the the Configuration module.
- Name the rule something like 'SSH sessions'.
- Click on the target icon in the right pane, drag it over your SSH session and release.
- The details of the window such as class and program should be filled in, 'Window caption' is not essential for specifying a window because it can change, even at runtime.
- Choose the Minimizing property sheet, check the box After deactivation (specify a useful delay like 1000 ms), sel ect the tray item in the Minimization Mode
- Click the save icon, and you are done.
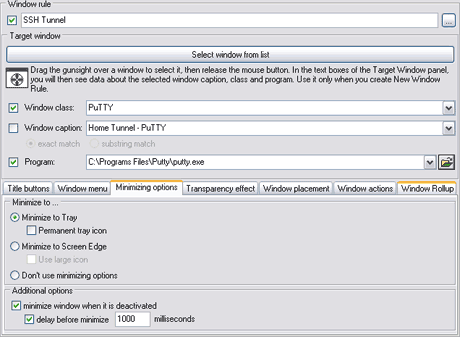
Actual Window Manager Configuration: showing the rule controlling PuTTY sessions.
Now, when you open a new instance of your SSH tunnel, it will automatically put itself into the system tray when minimised or deactivated, instead of cluttering the task list.
![]()
System Tray: PuTTY session minimised and unobtrusive.
By the way, deactivation simply means you have focused another window. When this happens, the tunnel will stay for the delay you specified, and then shrink into your system tray where it can be further hidden by WindowsR.
Different Settings for Tunnel and Interactive SSH Sessions
If you want these options to be applied only to the program when it is used as a tunnel (as opposed to normal interactive sessions) then the procedure is more complicated.
With PuTTY, the windows caption is not updated immediately when the program starts. This means that Actual Window Manager cannot distinguish between normal and tunnel sessions fr om windows caption only. Instead, simply make a copy of the putty.exe file, to something like _putty.exe. Then, add a rule in Actual Window Manager for windows with program _putty.exe, and specify the same minimising characteristics as above.
In this way, you can also have Actual Window Manager to automatically minimize the session upon opening - this option can be also found in the Minimizing property sheet. Simply select At startup function.
Enjoy your space.
Learn other functions of Actual Window Manager or download the application for free and experiment yourself!
Useful Links
See the following links that will be your guides in getting acquainted with Actual Window Manager:
- Window Manager Home - the official page wh ere you can download or order the risk-free version and read what users say about Actual Window Manager.
- Actual Window Manager Help section - the full list of features available in Actual Window Manager.
- Here you can find the information on how to create specific settings for any window.
Check out our articles. You can find other ways for using the features presented by Actual Window Manager which are sure to make your work easier!
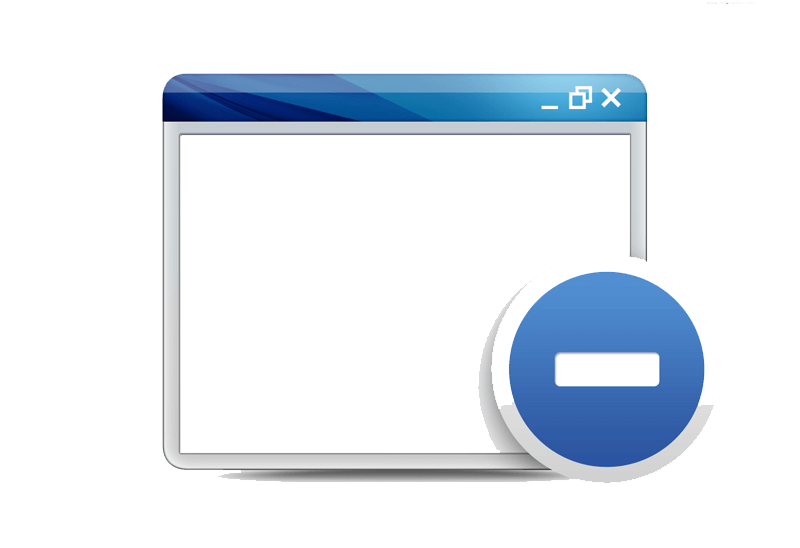
Minimize Programs Icons from Taskbar to Tray with the Actual Window Minimizer
Use Actual Window Minimizer to save the taskbar and system tray clean when working with a large amount of windows.

How to save your data from unexpected loss
Internet Explorer, Outlook Express, MSDN, Windows Media Player, Windows Explorer and Windows Messenger conversation programs won't help you restore the necessary material. What to do? - You ask. We answer - use our Actual Window Guard program.
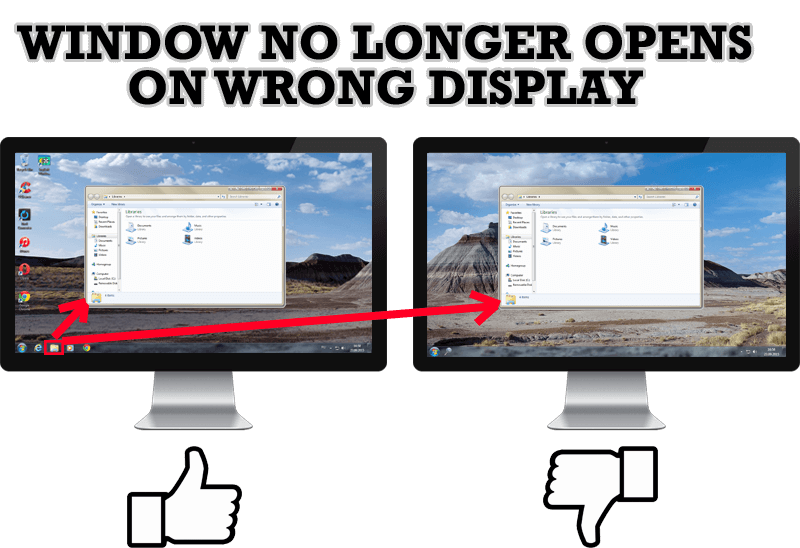
Specific Settings - Window no Longer Opens on Wrong Display
Create specific settings for a window - and it will no longer open on a wrong monitor.
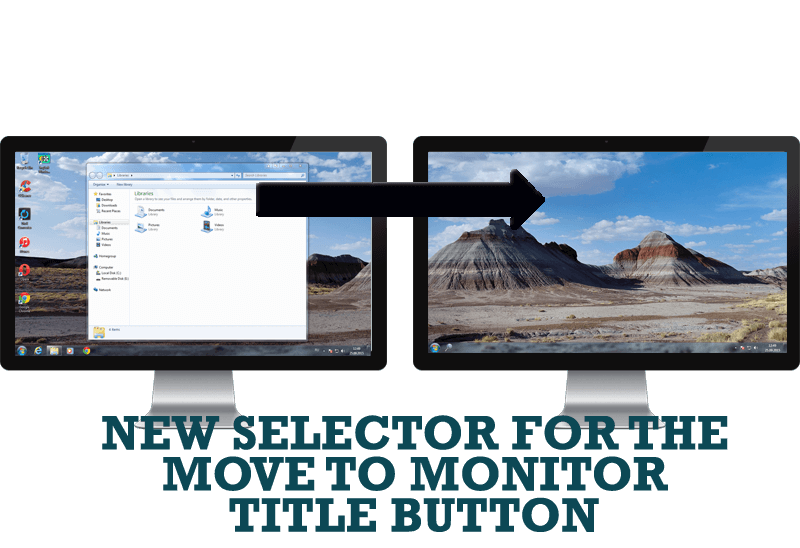
New Selector for the Move to Monitor Title Button
Move a window to the desired position of multiple monitors in one click by the improved Move to Monitor selector.
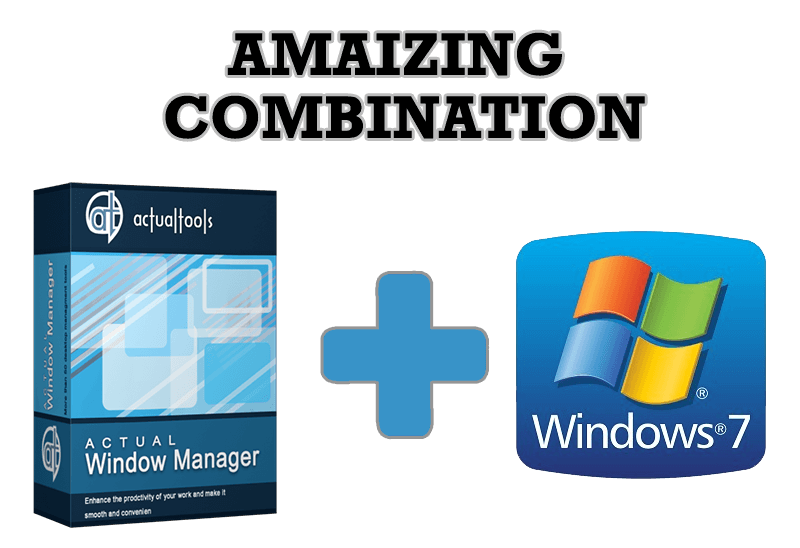
Actual Window Manager - Great Tool for Windows 7 Users
Actual Window Manager 6.3 - the best tool to improving functionality of your Windows OS.
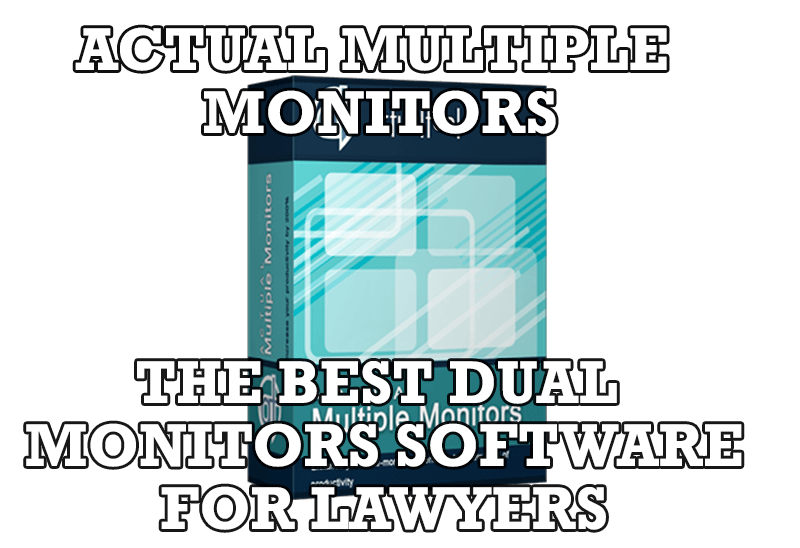
Dual Monitors for Lawyers: Attorney’s Assistant and Actual Multiple Monitors
Learn more about the combination of dual monitors with lawyers software and Actual Multiple Monitors.
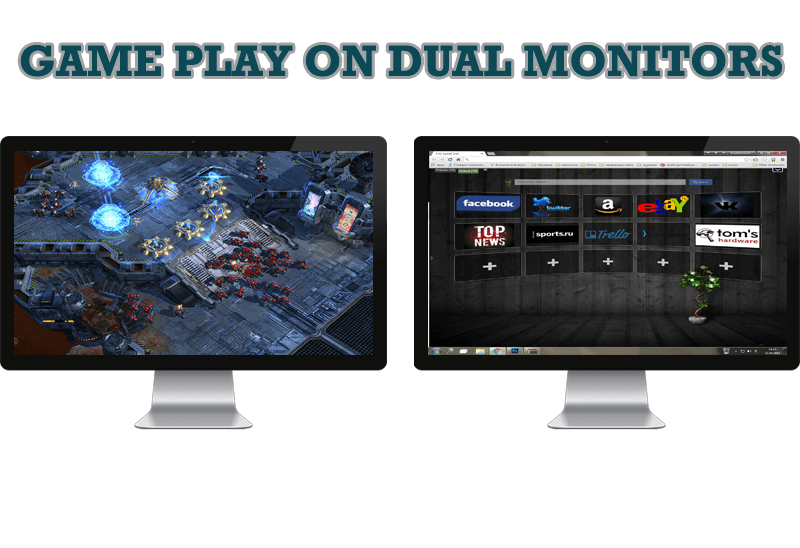
Game Play on Dual Monitors with Actual Multiple Monitors Software
Learn how Actual Multiple Monitors software may help you to play games on dual monitors.

Dual Monitor Virtual Desktops in Windows 8
If you lack of the desktop space, but you have not the opportunity to use more than dual monitors, use Virtual Desktops tools provided by Actual Window Manager.

Console Windows Tweaks: How to Enhance General Windows Command Prompt Shell with New Abilities
Learn how to apply advanced Actual Tools features to console windows (such as general Windows Command Prompt shell).

Dual Monitors: Dual-Monitor Taskbar, Dual-Monitor Task Switcher and Other Multi-Monitor Enhancements
Actual Multiple Monitors will help you fix the drawbacks in Windows GUI when working with a dual-monitor system.