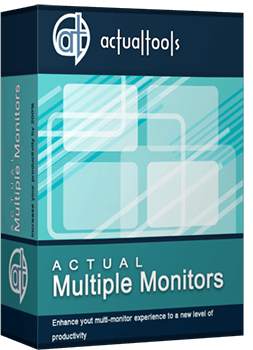Articles
Multiple Monitors: Wrap the Mouse around the Desktop
Introduction
There are situations when you need to move the mouse pointer from the right edge of the monitor to the left edge (after closing a maximized application, for example). It may be very annoying, especially if you are obliged doing it hundreds of times every day (a wide-screen monitor makes it even worse).
The situation is more aggravating when you work with multiple monitors. You need moving the mouse pointer through several monitors (probably, wide-screen too), not one. Actual Multiple Monitors provides a robust and convenient solution for this problem – Wrap the Desktop feature.
This feature allows ignoring boundaries of all monitors. So, if the mouse pointer exceeds any boundary, it will appear on the opposite side of the desktop instantly.
How do you turn on Mouse Wrapping on multiple monitors?
To enable Mouse Wrapping, you need to open the Actual Multiple Monitors Settings dialog and find the tab, called Mouse.
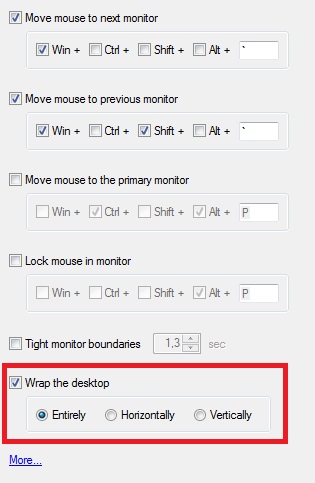
Find and check the option ‘Wrap the desktop’, among all others multi-monitor mouse settings. Also, you can sel ect the wrapping mode:
- Horizontally - removes the vertical boundaries. When the mouse pointer crosses the left boundary, it appears at the right boundary of the monitor, and vice versa.
- Vertically - removes the horizontal boundaries. When the mouse pointer crosses the top boundary, it appears at the bottom boundary of the monitor, and vice versa.
- Entirely - removes all desktops boundaries. This option combines the behavior of two previous options.



Since this moment, the mouse pointer will pass through the boundaries of your desktop.
3. Conclusion
In addition to Wrap the Desktop, Actual Multiple Monitors offers many other mouse options for multiple monitors:
- Tight monitor boundaries. The mouse pointer will be stopped on the border of monitors for preset time before going to the next monitor. This feature protects the mouse pointer from accidental moving to the next monitor. It solves the problem with intuitive click on the Close button of a maximized window, for example.
- Lock mouse in monitor. Mouse pointer will not be able to leave borders of the current monitor. This feature will be useful when working with full screen applications, because losing focus for a full screen application often leads to an automatic minimization of this application.
- Scroll inactive windows. You can scroll any inactive window with the mouse wheel while keeping your current application active. This feature will be useful for typing information in some program fr om a document that does not allow simple text copying (like images, scans, etc.).
- And much more…

Dual Monitor Desktop Background Management with Actual Multiple Monitors in Windows 8
How to set the slideshow from Internet sources as the dual monitor desktop background in Windows 8? Read the following article.

Actual Window Manager and transparent spreadsheets
Actual Window Manager can be used to solve many problems and is really multifunctional, but recently we have received a letter from one of our users with the certain problem. So, here it is: working with Microsoft Excel worksheets he wants to put an image under the spreadsheet list and make a picture of the screen.

8 ways to minimize any program to tray!
Minimizing programs to system tray lets you save space in the taskbar while providing easy access to running applications (via the tray icon). The Minimize Alternatively option can be useful for email clients, text editors and so on.
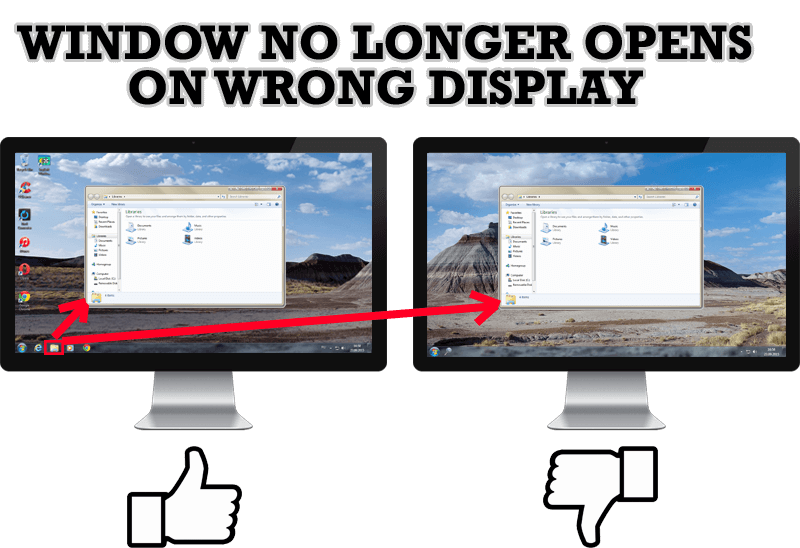
Specific Settings - Window no Longer Opens on Wrong Display
Create specific settings for a window - and it will no longer open on a wrong monitor.
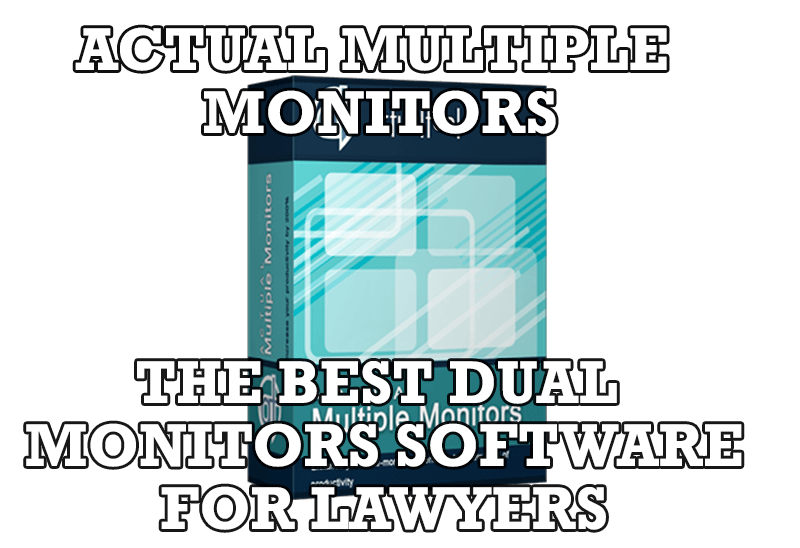
Actual Multiple Monitors as the Best Dual Monitor Software for Lawyers
Advantages of using the best dual monitor software - Actual Multiple Monitors for lawyers.

Improve your Tablet PC software with Actual Window Manager
Actual Window Manager can increase Tablet PC productivity and consequently increase yours!

Dual Monitors: Dual-Monitor Taskbar, Dual-Monitor Task Switcher and Other Multi-Monitor Enhancements
Actual Multiple Monitors will help you fix the drawbacks in Windows GUI when working with a dual-monitor system.

Find the best way to minimize Microsoft Outlook to the system tray
When a user works with several applications simultaneously, his/her taskbar is cluttered with windows and it is rather difficult to find a necessary one. Actual Window Minimizer can solve this problem by minimizing Microsoft Outlook windows either to the system tray or to any place on your screen in order to save some precious space in the taskbar.
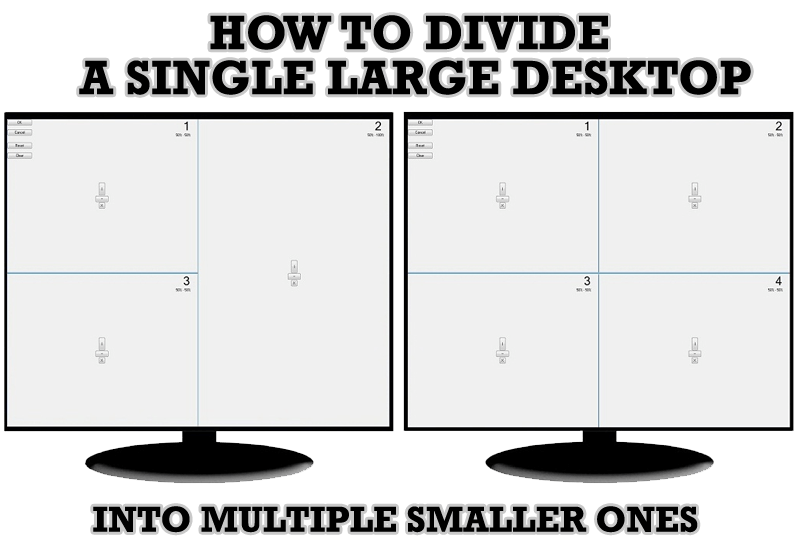
Split the Windows Desktop: How to Divide a Single Large Desktop into Multiple Smaller Ones
Learn how to split the desktop (either single- or multi-monitor) into multiple non-intersecting areas for better windows allocation.

How to make a window always stay on top with a single click
The Stay Always-on-Top feature brings the window to the top of the desktop and doesn't allow other windows to hide it.