Start Program Action Options Panel
Available in: Actual Window Manager, Actual Window Guard, Actual Title Buttons, Actual Window Menu
The Start Program Action Options panel allows pre-defining the custom shortcuts that will be available through the Start Program title button's context menu and the Start program submenu.
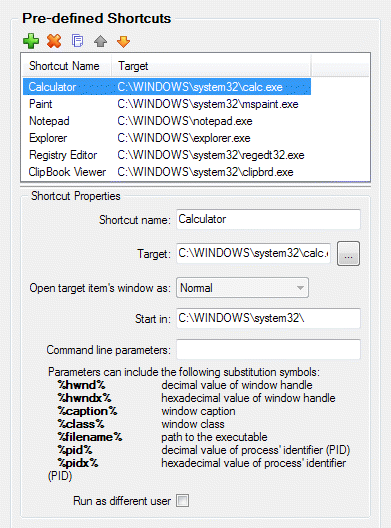
Shortcuts toolbar - is related to the Shortcuts list box and contains the buttons for the following commands:
 Add Item button
- click it to add a new shortcut item
Add Item button
- click it to add a new shortcut item
 Delete Item button
- click it to delete the shortcut item selected in the Shortcuts list box
Delete Item button
- click it to delete the shortcut item selected in the Shortcuts list box
 Copy Item button
- click it to add a new shortcut item which will be a copy of the shortcut item selected in the Shortcuts list box
Copy Item button
- click it to add a new shortcut item which will be a copy of the shortcut item selected in the Shortcuts list box
 Move Item Up button
- click it to move the shortcut item selected in the Shortcuts list box one position up
Move Item Up button
- click it to move the shortcut item selected in the Shortcuts list box one position up
 Move Item Down button
- click it to move the shortcut item selected in the Shortcuts list box one position down
Move Item Down button
- click it to move the shortcut item selected in the Shortcuts list box one position down
Shortcuts list box - shows the list of the pre-defined shortcut items and contains the following columns:
Shortcut Name column - displays the name of a shortcut;
Target column - displays the file name of shortcut's target object.
Shortcut Properties group - contains visual controls allowing to adjust the properties of the item currently selected in the Shortcuts list box:
Shortcut name edit box - here you can specify or modify shortcut's name. We suggest to specify significant and self-explanatory identifiers for new shortcuts telling about their purpose or specificity;
Adjusting Shortcut Properties
Each shortcut has a number of parameters which you should specify to make it operational:
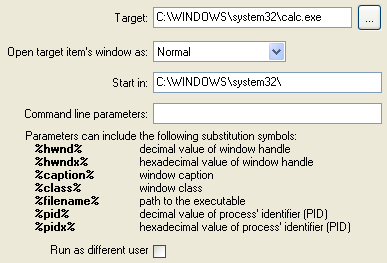
Target edit box - specify here the target object to open: file name with the full path (it can be executable program or any kind of document having the associated program to be opened with) or Internet shortcut (URL). You can click the related button to fill it with the help of standard "Open File" dialog.
Note
This is a mandatory field: you must fill it to make the shortcut item operational; otherwise, the shortcut will be useless.Open target item's window as combo box - select how you want target object's window to appear.
Note
Don't select the "Hidden" value unless you fully understand what you do.Start in edit box - specify here the full path to the work folder of the started program. Work folder contains files needed for a normal work of started program. Usually it's the folder where the started program's executable is located but in some cases it may differ. If you are not sure what to specify here leave this edit box empty.
Command line parameters edit box - if the target object is a program which has command line parameters you can specify them here. Please note that Actual Window Manager provides you some additional substitution symbols which you can insert into the command line parameters - these symbols will be automatically replaced by the actual values retrieved from the target window.
Note
Please don't confuse the target window (window that you created settings for) and the target object's window (window that will be opened upon target window's startup for the target object you specified above).Run as different user check box - mark it if you'd like to launch the target object with another user's credentials. When launching the target object, the regular Windows® "Run as..." dialog will be displayed allowing you to specify the user name and password.

