Virtual Desktops
Available in: Actual Window Manager, Actual Virtual Desktops.
The Virtual Desktops facility allows you creating/managing so-called virtual desktops. Virtual desktops' concept means the software emulation of several logical monitors on a single physical one. Virtual desktops provide a "virtual" space, in which you can place your applications' windows thus reducing a windows clutter. Virtual desktops can be imagined as a stack of "screen pages", as depicted in the figure below:
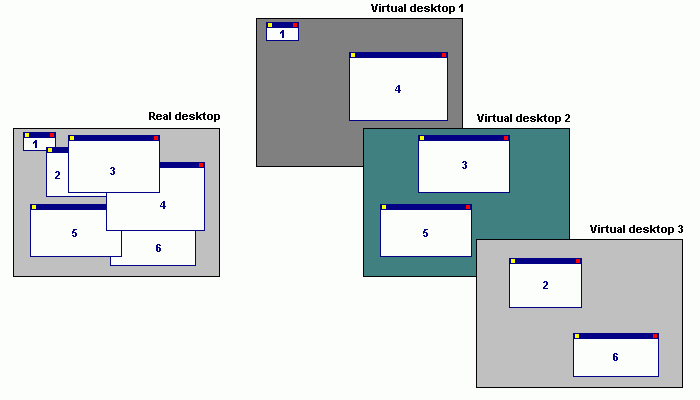
Figure 1. Single real desktop vs. many virtual desktops
This stack conforms to the following rules:
each "page" can contain windows
only a single "page" can be visible at the same time (such "page", or virtual desktop, is called "active", all others are called "inactive"), because we presume there is only one physical screen
you can bind a particular window to a certain "page"
windows binded to a certain "page" become visible only when this "page" is active, i.e. when you switch between virtual desktops there are 2 steps: 1) windows binded to the previously active desktop hide automatically 2) windows binded to newly activated desktop become visible automatically
you can make a particular window visible on all desktops (or, in other words, always visible, despite whatever "page" is currently active)
Once enabled, it allows you:
- creating as many virtual desktops as you need
- assigning custom wallpaper to a certain virtual desktop
- assigning custom hotkey to a certain virtual desktop for its quick activation
- switching between existing virtual desktops via special "Next desktop"/"Previous desktop" hotkeys
- sending any specific window upon its startup to a certain virtual desktop or make it visible on all virtual desktops
- moving windows between virtual desktops via special title button/window menu item
- moving windows to next/previous virtual desktop via special "Move to next desktop"/"Move to previous desktop" hotkeys,
as shown below:
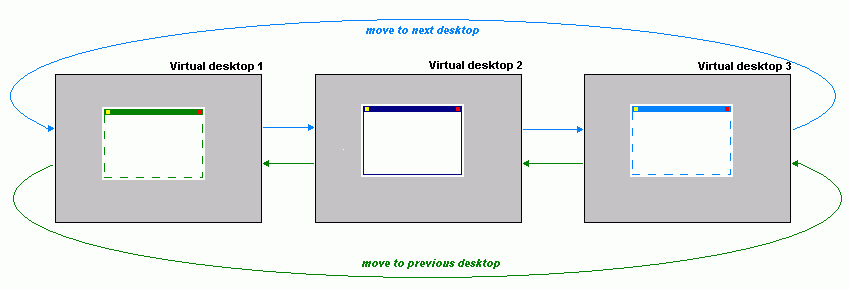
Figure 2. Circular trip of a window through virtual desktops
Simply said, a desktop is what you see when you run Windows®: the actual Windows® desktop, with the icons on it; some open windows; some minimized windows etc. If you are working with lots of applications and your desktop becomes overcrowded you usually lose time finding the required window from the pile. The Virtual Desktops facility lets you solve this problem by creating several virtual desktops and allocating windows between them.
For example, your email client and browser windows go to the first virtual desktop, all your chat and IRC windows on the second, your text editor and spreadsheet on the third one etc. The program thus allows having a few set of applications/windows, where you can simply choose which group is visible at a moment, and switch between one group or the other as the need arises. In such a way, switching between tasks would mean switching between different desktops.
In other words, the technology of Virtual Desktops facility allows you working with one monitor (desktop) as productive as if you'd use several displays simultaneously. It "virtually" emulates the effect of presence of several monitors, so that you can extend the real estate of the workspace and move a window from virtual desktop 1 to virtual desktop 2 etc. (the actual number of virtual desktops is not limited). It optimizes the work with several tasks and you get a quick access to all launched applications thus reducing the single-desktop clutter.
Never minimize any of the applications, never close any of them. When you switch virtual desktops, all running Windows® programs just disappear from the screen and from the taskbar, but they are right there waiting when you switch back to a separate screen.
The Virtual Desktops facility is available all the time the Control Center is running; you can adjust its options on the Virtual Desktops tab.
Multiple Monitors
Virtual desktops remain useful even if you have more than one physical display. In such case, there are two modes available:
classic - in this mode you have a single list of desktops, and each desktop spans all available monitors (i.e. switching of desktops affects all windows on all monitors);
independent - this mode allows you treating each monitor as a separate workspace with its own set of "screen pages". In other words, when you switch the desktop on certain monitor - it affects windows only on that particular monitor; on other monitors, windows stay intact.

