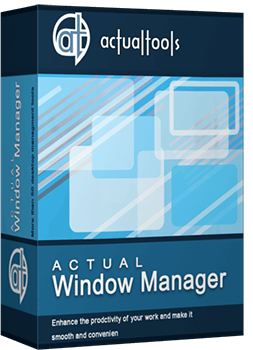Actual Window Manager is Must-Have Software on a Tablet PC
"Actual Window Manager comes to the rescue with three drop-dead features that make life far more productive on a Tablet PC."
the author of Tablet PC Quick Reference by Microsoft Press and
a regular columnist on the Microsoft Expert Zone website.
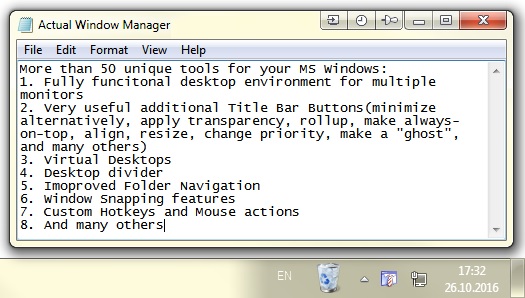 |
Review info: Reviewer: Jeff Van West Published Date: 1 March, 2005 Actual Window Manager: Home Page Download Now! Articles |
I admit it. I'm a Tablet PC evangelist. Whenever someone shows interest in my Tablet, the next step is to put it in their hands and give them a quick tour. Several of these encounters have led to purchases of a new Tablet, which I often help set up and configure. When I do, I suggest several pieces of crucial software. One of those software applications is Actual Window Manager.
Why is Actual Window Manager so critical? The answer lies in one of the Tablet's hardware weaknesses: low screen real estate.
In order to keep the tablet portable, the size is kept fairly small. With few exceptions, Tablets have screens of 12 inches or less with a maximum resolution of 1024x768 pixels. This isn't much to work with when you are juggling several programs. As a result, windows are always stacked on top of one another and you must do a lot of window switching. Cut and paste can also get very cumbersome between windows without a keyboard. Actual Window Manager comes to the rescue with three drop-dead features that make life far more productive on a Tablet PC. Any one of them is worth the price of admission, Getting all three is irresistible.
Drop-Dead Feature #1: Pin on Top
Moving data between active windows is a pain on a Tablet PC because you can't easily position the windows for drag and drop. Suppose you get an e-mail from someone with new information to put into their Outlook contact record. On a big screen you can simply put the email window side-by-side with the contact window and drag the information where it needs to go. On the Tablet you are tapping to make a window active, tapping to get the destination window in view, tapping to paste, tapping back on the first window... way too much work.
Actual Window Manager adds a thumbtack icon to all your windows. Tapping the icon pins this window on top so it will stay visible even when you are working in the window below it. Now you can open the e-mail message, pin it in place, and then open the contact window. With the source of the information stuck securely on top, you can drag each piece of information where in belongs without any window switching. When you are done you can unpin with a second tap of the thumbtack icon or simply close the window to go back to normal.
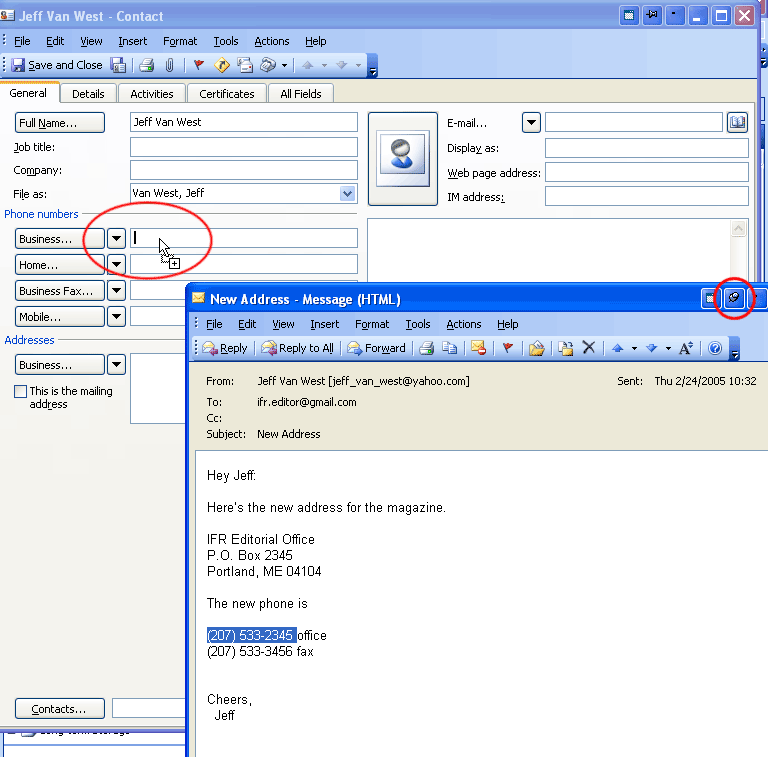
Figure 1. With the e-mail pinned on top, you can drag and drop all day without actively switching windows.
Drop-Dead Feature #2: Roll Up Plus Pin on Top
Sometimes that pinned window gets in the way, however, and you need a quick peek below. You can always minimize the window, but then you must tap back on the taskbar to maximize it. Alright, it's not far to move your pen to get to the taskbar but when it's the fiftieth time you've done it this morning it gets tiresome. Far better is to tap AWM's roll up icon to roll the window up like a window shade so only its title bar shows. Now you can see everything below it.
This feature by itself is nice but invariably you end up tapping a lower window to see or do something and your rolled up window disappears behind the active window. Now you must go back to the taskbar to retrieve the rolled up window and then unroll it, which rather defeats the purpose of rolling it up at all.
The solution is to quickly pin the window on top and then roll it up. Now it is small and relatively out of the way but available for quick retrieval at any time. On a Tablet, the less you have to move your pen around the better. Actual Window Manager puts the pin and roll icons are right next to each other so their combined use is a snap.
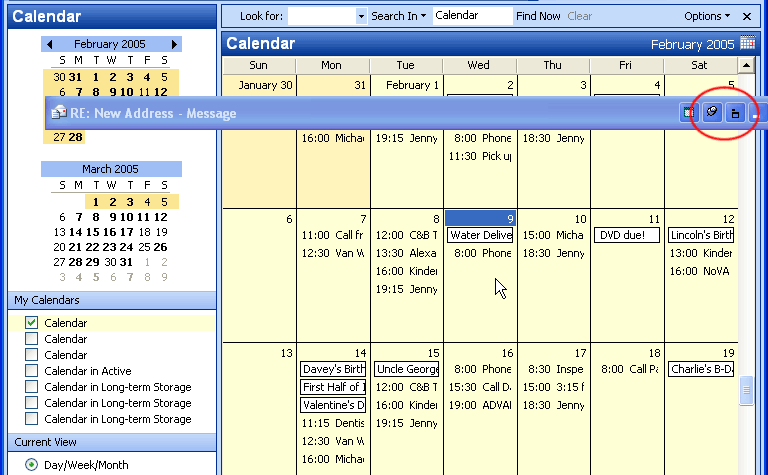
Figure 2. By rolling up and pinning the e-mail you can quickly check the calendar underneath.
Drop-Dead Feature #3: Transparent Input Panel
The upgrade to Windows Service Pack 2 (SP2) delivers a special upgrade for Tablet users that completely reworked handwriting-to-text translation. The upgrade is a huge improvement but it comes at a price. The handwriting input is done through a floating Input Panel that grows in size as you write. The growing Input Panel slowly obscures everything on your screen until you enter the text. There is a piece of freeware someone developed for the pre-SP2 Tablet operating system that makes Input Panel partially transparent, but it doesn't work on the new Input Panel.
Actual Window Manager comes to the rescue with Window Rules and transparency. You can make any window transparent with AWM if you want, but you can also set rules so specific windows are transparent all the time. (You can set many other features for specific windows, but that is beyond the scope of this article.) By creating a Window Rule for Input Panel, you can make it transparent to whatever degree of opacity you want.
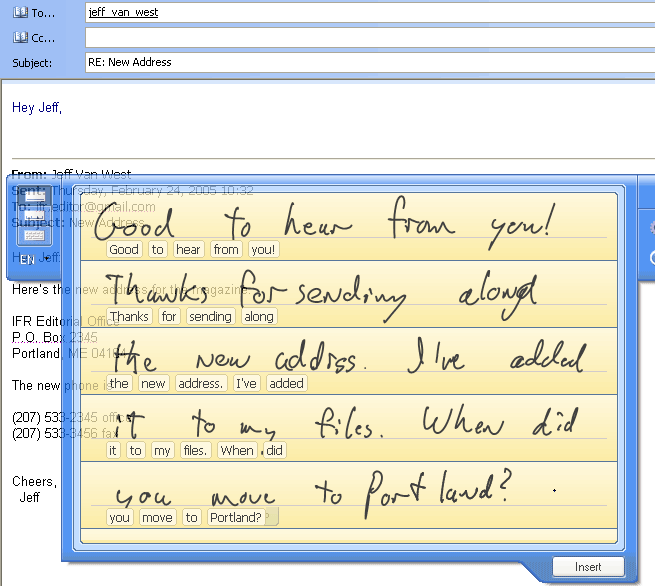
Figure 3. A transparent Input Panel lets you read what's underneath as you write.
To do this requires a bit of tricky work with the window selection bull's-eye, or you can simply enter the settings shown here. See the Actual Window Manager help for more information on setting up Window Rules.
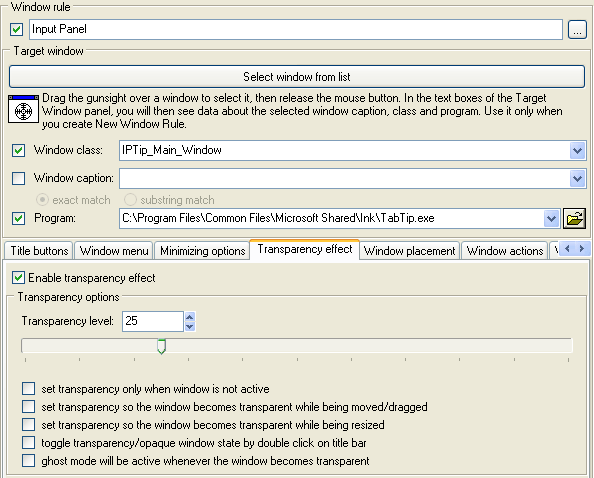
Figure 4. You can get these settings automatically by creating a new rule and dragging the bull's eye over the Floating Input Panel icon when it appears.
But Wait, There's More
Actual Window Manager is very robust and flexible for a piece of software. As a columnist who regularly takes screenshots, the instant window resize is a nice feature. I also like the ability to stop Actual Window Manager at any point to take a screen shot or free up some processor cycles for an intense computational activity. I'd like to see the addition of a roll-up and pin combination option so I can roll up and pin in one step. I'd also like to see a transparent all windows hotkey so I could see everything at once. Even better would be a Macintosh-like Expose hotkey that momentarily tiles all the active windows, but maybe that's asking too much.
No matter how you use your Tablet PC, you need to try out Actual Window Manager. You won't need every feature it offers, but there are a few you will wonder how you got by without.
the author of Tablet PC Quick Reference by Microsoft Press and
a regular columnist on the Microsoft Expert Zone website.